How to transfer files between your phone and PC with Microsoft Edge
There are several ways to transfer files from your smartphone to your PC. You can do it via USB cable, stick, Bluetooth, or Android apps. Microsoft’s Edge, Windows’ main browser, is also capable of such an exchange. Whether you’re looking to store your photos or music on your PC or vice versa, we’ll show you how to do it with Edge.
Further reading: How to turn off the AI features in Microsoft Edge
How to transfer files between your phone and PC using Microsoft Edge
First, activate the drop function on the PC. To do this, click on the plus sign in the right-hand sidebar of the browser and navigate to Through Microsoft.
Scroll down and click on Drop. A new icon with this name will appear in the bar. Make sure that you’re signed in to your Microsoft account by clicking on the profile button in the top left-hand corner of Edge, selecting the appropriate account under Select account and then Sign in to synchronize data.
Now install Edge on your smartphone via the Google Play Store. In Edge, tap on the Add icon with the plus sign and then on Drop under Function shortcuts.
Go back to the start page and sign in to your Microsoft account (if you have not already done so). To do this, tap on the profile icon at the top left and select Sign in for synchronization. Click on your account and then Sign in.
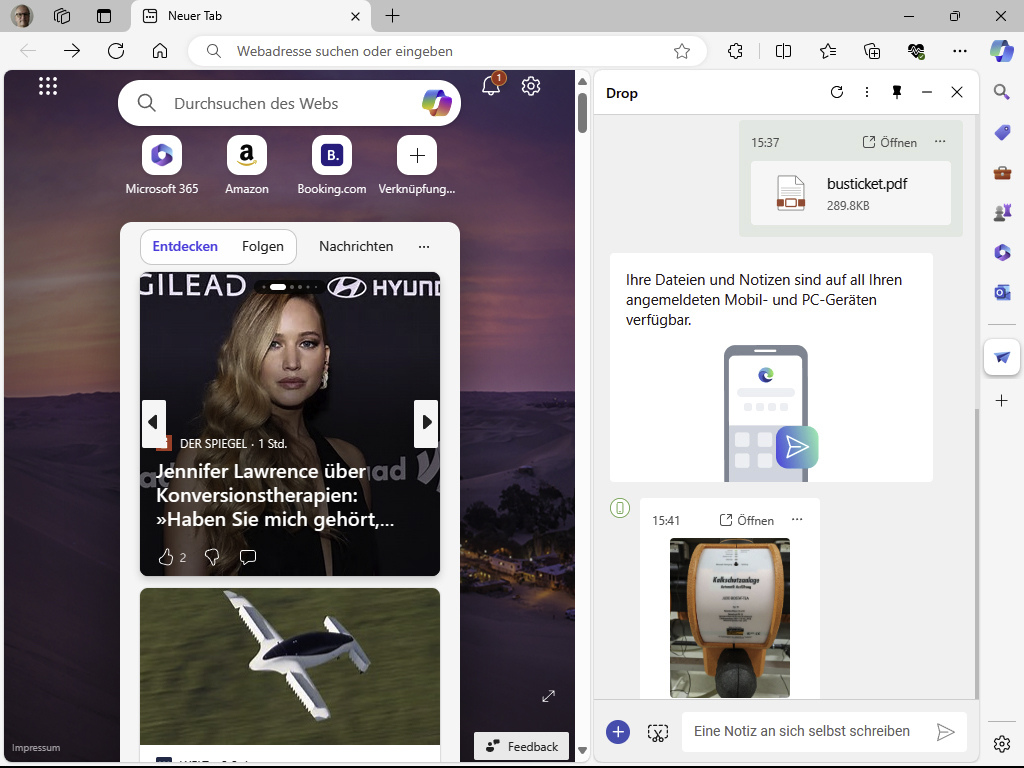
A new Edge function allows you to send short messages and files to other devices using the browser.
IDG
You can now send a note from one device to another by entering a text message at the bottom of the window and then tapping the arrow pointing to the right.
To send a file, click on the plus sign, select the desired file in the Explorer view and click on Open. After a short time, the file will appear on the smartphone. Tap on Open to view the content in the assigned app. To save the file on your phone, simply tap on the three dots in the top right-hand corner and click on Save copy.
It works in the same way from the smartphone to the computer. Windows will display a notification when a message or file arrives.
