Record Video from Websites on Various Devices
Quick Answer: What’s the best way to record video from any website?
Screen recording online is one of the most popular ways to access and download video or audio materials on a website, as you don’t need to download a program on a PC or Mac to achieve it. An online screen recorder is usually free and fully compatible with all kinds of websites through different web browsers. It’s also easy to handle.
- Launch a web browser
- Open the target website or specific web page
- Click a Record button
- Complete the recording task and save the recordings
Online resources you might want to capture include lectures, meetings, webinars, and live streams. For post-editing purposes or to effectively demonstrate feedback to clients, you may need to record a real-time screen with video and audio that can be showcased or reposted elsewhere. While online screen recording software is the most easily accessible method for achieving this, sometimes you will need to turn to a more advanced, powerful desktop screen recorder solution with built with video editing features.
Beware of any copyright restrictions with the media you wish to screen record, particularly if your purpose for that material reaches beyond personal use. Assuming all is above board, let’s dive in. The solutions we describe cover all platforms, including Windows PC, Mac, iPhone, and Android.
Record all web videos through online screen recorder- Compatibility: All websites
- Operational difficulty: Easy
- Best for: Users who want to capture online videos from different browsers without third-party tools
If you want to record online streaming videos from YouTube, TikTok, Facebook, or Twitter, the most efficient way is to adopt a user-friendly and professional online screen recorder like the EaseUS online screen recorder.
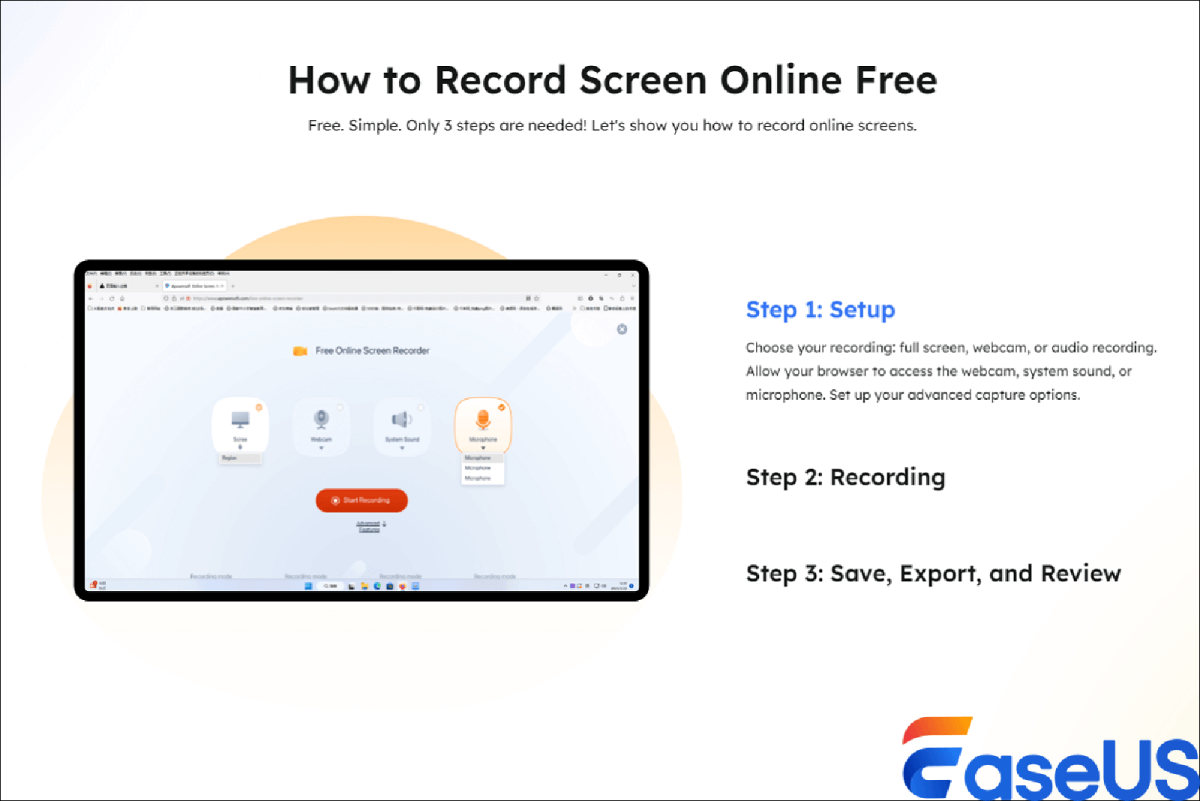

EaseUS

EaseUS
EaseUS
In short, this online screen recorder can exempt you from downloading third-party tools and provide better screen recording services. For example, it lets you capture video from websites without lag, watermark, or time restriction. Moreover, it can work on all browsers, including Chrome, Firefox, Edge, Safari, and Opera.
Record video from any website using desktop screen recorders- Compatibility: Windows 11/10/8.1/8/7 and macOS 10.13 and above
- Operation difficulty: Easy
- Best for: Both newcomers and professionals who need screen recording and video editing features on Windows and Mac
EaseUS RecExperts is an ideal screen recorder for computer users to screen record protected videos without a black screen on Netflix, Amazon Prime, Vimeo, Udemy, or Byjus. You can record videos from these websites with audio or system sound based on your needs. Its mute recording mode can also help you record videos from various websites in silence. If necessary, you can use it to only record audio from a website.
Meanwhile, it also provides other practical features for your video recording.
- Provide the full-screen recording and selected region recording options
- Release microphone noise reduction to reduce/remove the background noise
- Offer video editing features like file-cutting to keep your targeted video clips
The following steps explain how to capture video from websites on PCs via EaseUS RecExperts.
Step 1. Install and launch EaseUS RecExperts. Select Full Screen or Region recording mode to manually set the size of your recording screen.
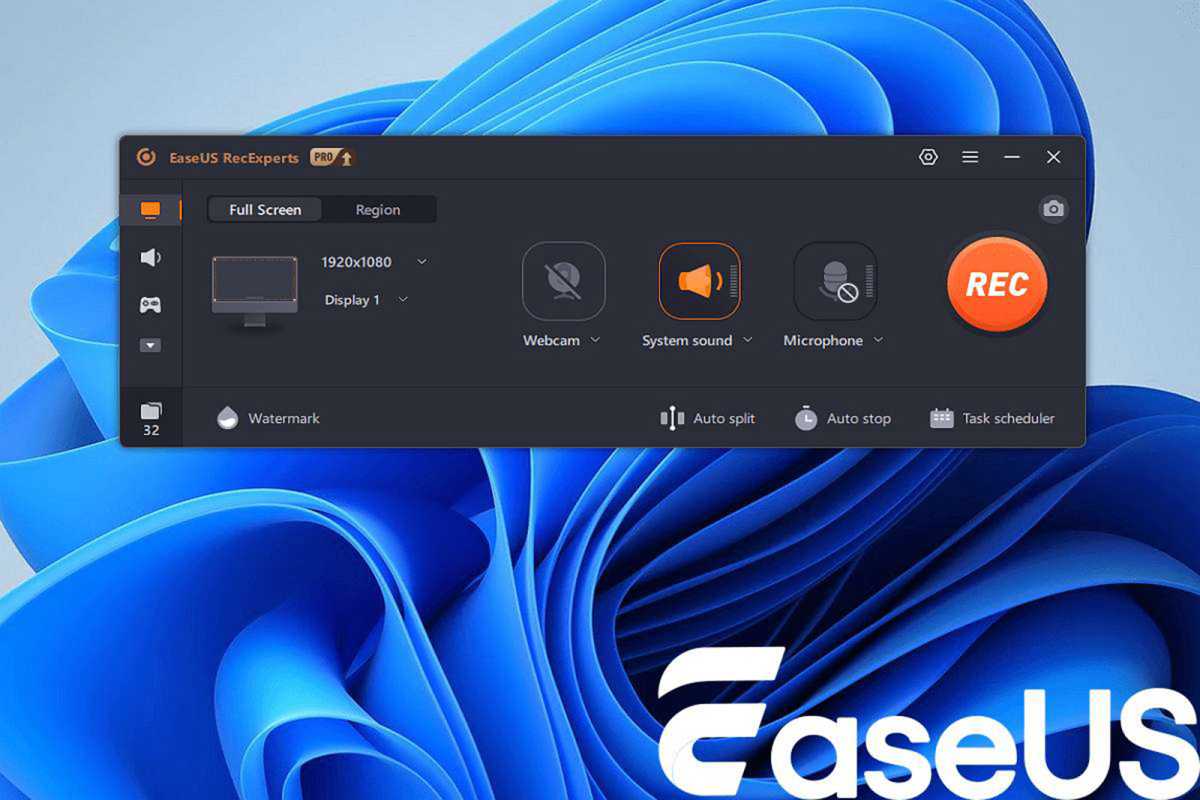

EaseUS

EaseUS
EaseUS
Step 2. The system sound is turned on by default. If needed, you can also open your webcam and microphone.
Step 3. Click REC to start recording; click Stop to end video recording. After recording, you can click Recordings to preview or edit your captured website video.
Capture website video for free via OBS- Compatibility: Support Windows, macOS, and Linux
- Operational difficulty: Hard
- Best for: Professionals with higher technical requirements
OBS Studio is another free and open-source software for screen recording and live streaming on Windows and Mac. It aims to help users record and blend audio and visual resources such as computer screens, cameras, and microphones. For example, many video creators may recreate videos from YouTube or other streaming platforms by recording them.
Although practical, its complicated operating steps can discourage newcomers from trying it. A beginner likely needs three to four hours to learn the basic settings and features.
Step 1. Run OBS Studio on your Windows. Click + at the bottom left corner of the screen, then click + under Sources.
Step 2. Select Display Capture, rename it, then click OK.
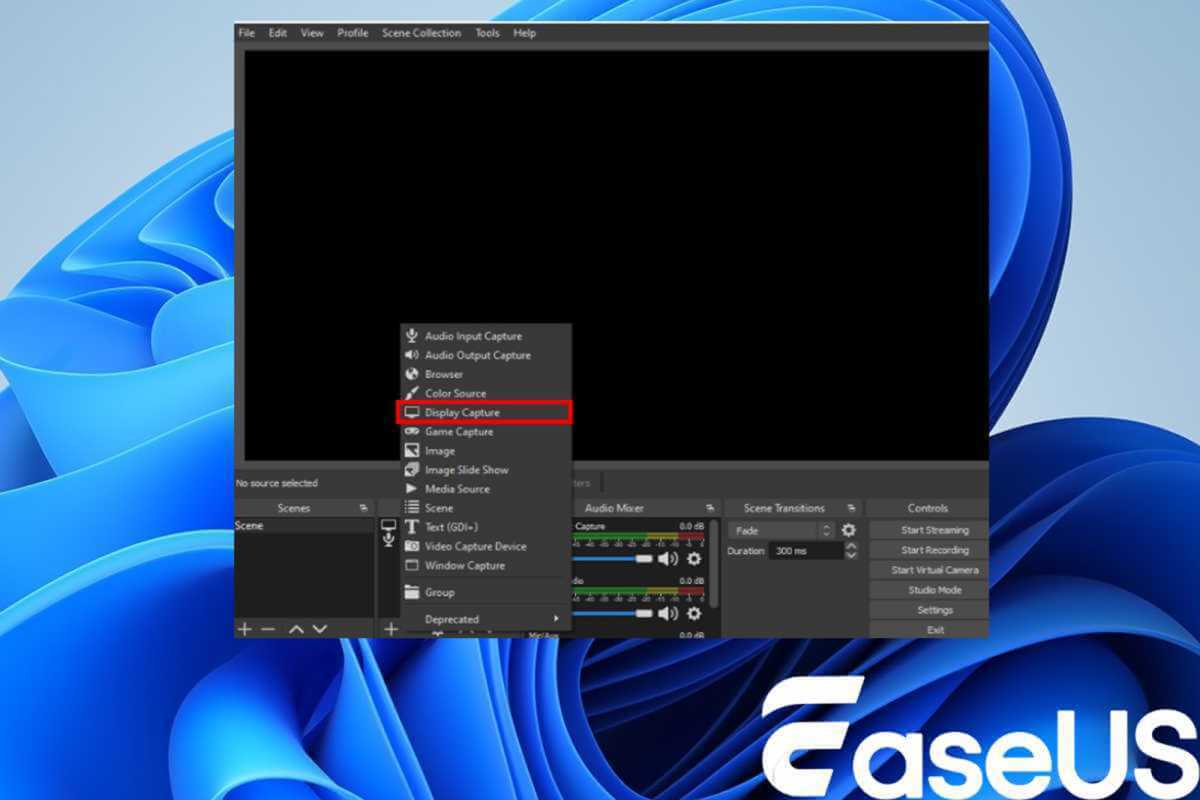

EaseUS

EaseUS
EaseUS
Step 3. After seeing another pop-up window, set the display area you want to capture video from websites. Click OK, then select Settings.
Step 4. Select Output > set a saved path. Then click Start Recording.
Capture video from websites on Windows via Xbox Game Bar- Compatibility: Windows 10 and 11
- Operational difficulty: Medium
- Best for: Gamers who want to record games on Windows 10 and 11
Built into Windows 10 and 11, the Xbox Game Bar enables users to capture videos up to four hours long while playing PC games. The recorded website video can be exported in HD quality, but the recording region cannot be set. Refer to the steps below to finish the gameplay screen record on Windows 11/10.
Step 1. Press Windows + G to open the Xbox Game Bar. If your Game Bar is not showing up, press Win + I to open Windows Settings. Choose Gaming > Xbox Game Bar to enable this feature.
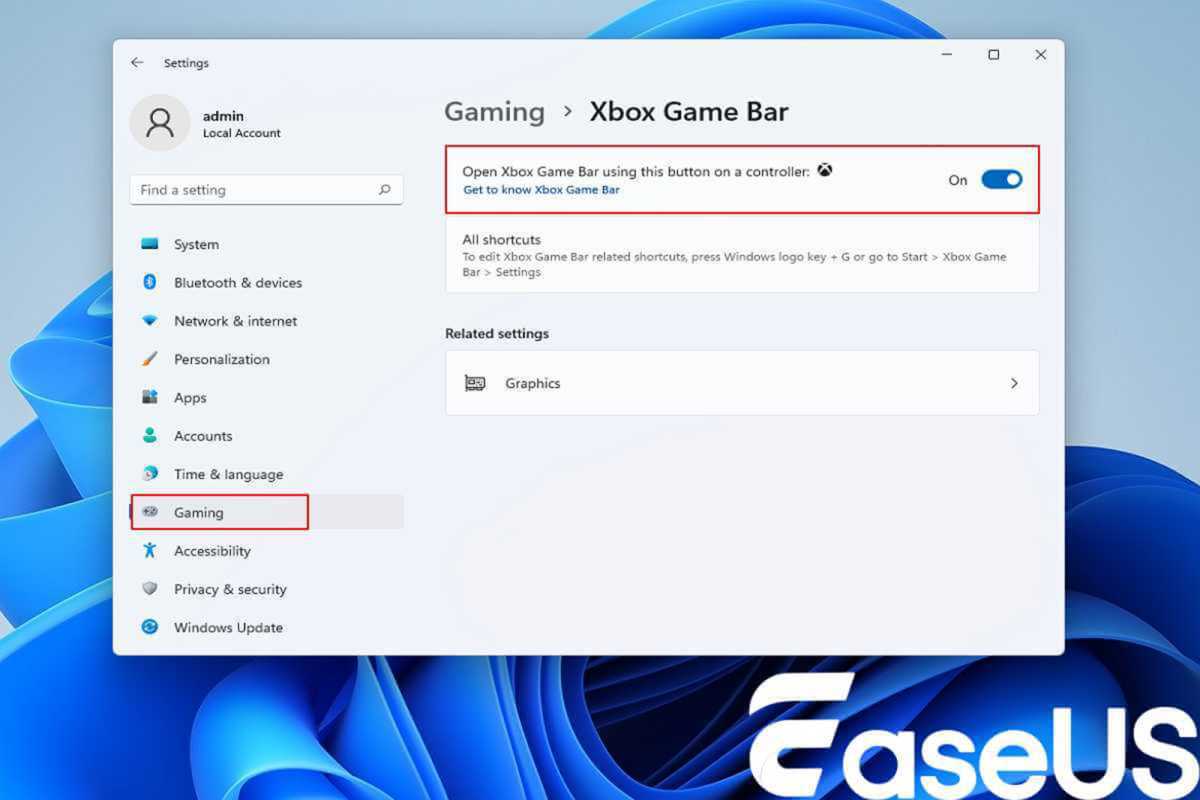

EaseUS

EaseUS
EaseUS
Step 2. Click Settings to adjust your recording parameters based on your needs.
Step 3. Return to the floating toolbar, then select Capture and click Start recording or press Win + Alt + R to begin your video recording process.
Step 4. You can enable or disable your microphone during the recording. Once you’ve done this, press Win + Alt + R to end the recording. You can click Show all captures to show all the accessible recordings.
Record video from website URLs on Mac via QuickTime- Compatibility: Only supports macOS
- Operational difficulty: Medium
- Best for: Apple users
QuickTime, developed by Apple, is a reliable tool that provides synced visuals, sound, video, text, and music. It can also function as a movie player, image viewer, audio player, and virtual reality (VR) application. This reliability makes QuickTime a secure tool for recording your screen, audio, face, or all three at the same time, ensuring you can create your content without any worries.
Here are the steps to record video from websites on a Mac using QuickTime.
Step 1. Launch QuickTime Player. Click File and select New Movie Recording.
Step 2. Select View > Float on top to ensure the camera window will appear on top of any other applications on your screen.
Step 3. Click File > New Screen Recording, then click the red Record button to begin recording.
Step 4. To exit the recording window, press Command-Control-Esc. If necessary, please go to QuickTime > Edit > Trim to remove your unwanted video parts.
Record Google Chrome via Screencastify- Compatibility: Only supports Google Chrome
- Operational difficulty: Medium
- Best for: Google users
Screencastify is Chrome’s most basic free screen recorder and interactive video platform. It allows Google users to become good communicators by recording, editing, and sharing movies from Chrome’s websites in seconds.
Step 1. Go to the Google Chrome Store to download the Screencastify extension.
Step 2. Click the Screencastify icon to open it. Select to record your Browser Tab, entire Desktop, or Webcam Only.
Step 3. Click Show more options to set additional settings for your website video recording.
Step 4. Click the blue Record button.
Record screen video on iPhone via an official screen recorder- Compatibility: Only supports Apple users
- Operational difficulty: Medium
- Best for: Apple users
If your iPhone runs iOS 11 or later, you do not need to use additional tools to capture video. You may quickly record video from websites on iPhone with audio using the built-in screen recorder.
Step 1. Swipe up from the bottom of the screen to open your Settings > Control Center.
Step 2. Click the Screen Recording icon. Tap Microphone > Start Recording. During the three-second countdown, quickly open the website video you want to record, it will automatically capture video from websites on your iPhone after the countdown.
Step 3. After recording, click on the red blob or bar at the top of the screen to stop recording. You can open your Photos to locate your recorded website video.
Record screen video on Android via AZ Screen Recorder- Compatibility: Only supports Android users
- Operational difficulty: Medium
- Best for: Android users
AZ Screen Recorder is a dependable, high-quality screen recorder with audio. With several capabilities, such as screen recording, screen capture, video editor, and live streaming, this screen recording tool allows you to produce and share gameplay videos, store video calls, and capture videos that cannot be downloaded from websites.
Step 1. After launching the AZ Screen Recorder app, you’ll see the options for recording, taking screenshots, live streaming, and so on.
Step 2. Click Record to start recording; click Stop to stop your recording.
Can you download a video from a website that doesn’t allow it?Websites that use DRM make it challenging to capture or download videos. In this case, you need to seek help from professional third-party screen recording tools such as EaseUS RecExperts. With the help of this tool, recording protected videos from streaming websites or online web pages is simple. Any video downloaded in this way must be for personal use only.
Personal Software