Record Audio from YouTube Free on PC/Mac/iOS/Android
Multiple programs are available on the market that allow you to capture YouTube audio for personal use. Here’s a quick overview of how to achieve this using various devices:
- For Windows users, you can record songs from YouTube using a professional screen recorder: EaseUS RecExperts or Audacity. They let you capture music from YouTube without compromising quality.
- Mac users can record YouTube audio on Mac with the built-in screen recording app QuickTime Player. However, it requires installing the Soundflower extension.
- Online solutions can record YouTube music as MP3 when you copy and paste the URL in an online YouTube video to MP3 converter.
- iPhone and Android users can use built-in recording tools to record a song from YouTube. However, these tools will record the video and audio simultaneously, so you need an online video-to-audio converter.
YouTube provides massive audio resources such as music, sound effects, and soundtracks in its videos. Sometimes, you may hear background music that you want to in content creation or music production. However, how do you get off only audio from the video file? Fret not, you still have an option: record audio from YouTube directly. This article will cover solutions for Windows, online, Mac, iOS, and Android devices. Let’s get started with detailed guides.
Record audio from YouTube with Windows screen recorderEaseUS RecExperts is a versatile YouTube video audio recorder. Its intuitive interface and streamlined design make it easy to use for both novices and professionals. With several clicks, users can record computer audio from YouTube videos.
Here are some advanced recording features to help you effectively extract high-quality audio from YouTube:
- Capture audio from YouTube without losing quality.
- Save YouTube audio in multiple output formats such as MP3, WAV, WMA, OGG, and FLAC.
- Set an auto-start and auto-stop time to start and stop recording automatically.
- Convert the YouTube audio from speech to text with its AI Assistant.
- Trim and edit the YouTube audio accurately to milliseconds.
Here are the steps for how to record audio from YouTube with EaseUS RecExperts:
Step 1. Open the YouTube audio you want to record. Download, install, and launch EaseUS RecExperts on your Windows PC.
Step 2. Go to Settings in the top right corner, click Audio, select the output format you want to save your YouTube sound, and click OK.


EaseUS

EaseUS
EaseUS
Step 3. Tap Record audio (the speaker icon) on the left panel, click System sound, then click Record system sound. Choose Record silently if you want to record the internal sound without letting the computer play sound outside. Toggle on the Microphone if you need to catch the mic sound.
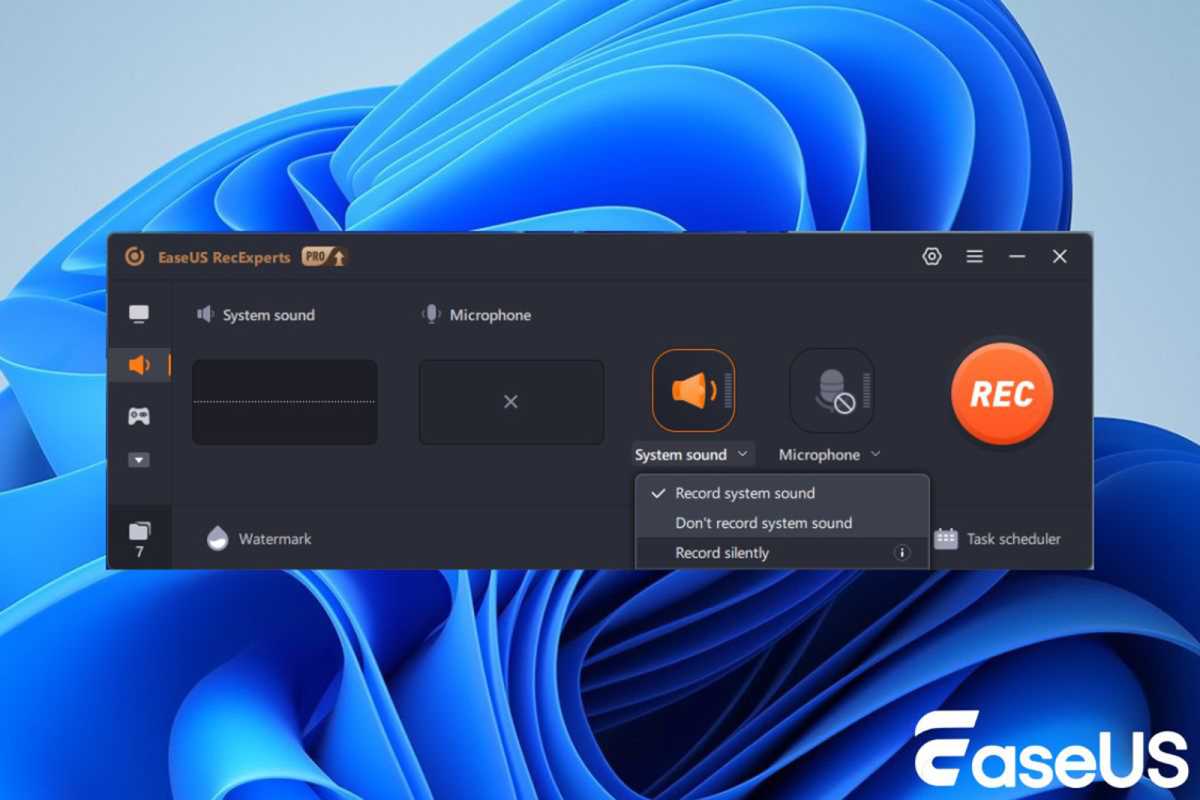

EaseUS

EaseUS
EaseUS
Step 4. Click the REC button, confirm the pop-up, and click Continue to start recording. A three-second countdown timer will appear on the screen. Go to the YouTube page during the session and let the audio play.
Step 5. Press the Stop button or F9 to end the recording. Your recorded file will appear on the next screen. You can edit or manage this audio file immediately.
Capture sound from YouTube using Audacity for freeAudacity is another professional DAW (Digital Audio Workstation). This free and open-source audio recorder works on both Windows and Mac systems, letting you screen record Windows and macOS effectively.
Although some users may find it unsuitable for beginner use, it offers features such as multi-track recording and video editing that are as robust as those found in Adobe Audition, Protools, and Ableton.
Let’s see how to make a sound clip from YouTube with Audacity. Here we are using Windows as an example:
Step 1. Open the YouTube video from which you want to grab the sound. Download, install, and launch Audacity on your computer.
Step 2. Click the first drop-down menu and select Windows WASAPI. This lets Audacity get audio in the clearest and highest-quality mode.
Step 3. Next to the microphone icon select the computer speaker. This is your audio source recording device.
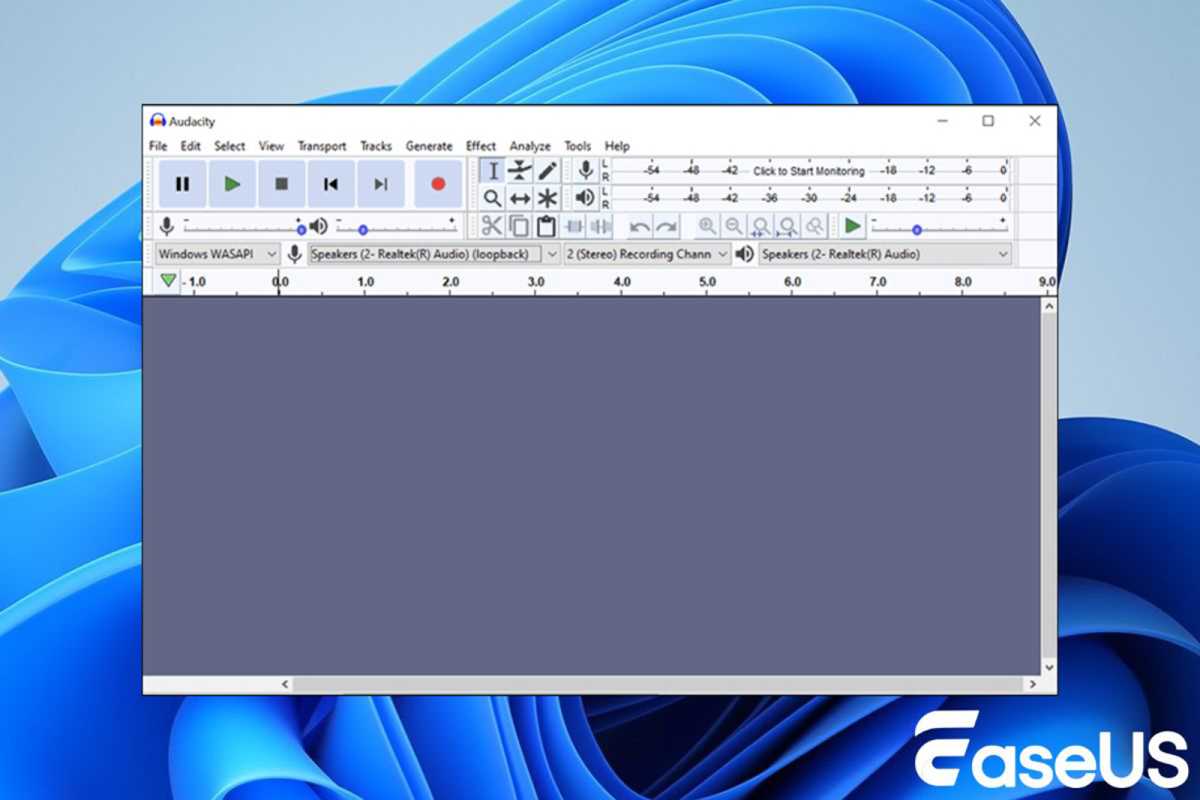

EaseUS

EaseUS
EaseUS
Step 4. Return to Audacity, hit the Recording (red dot) button, and let YouTube play.
Step 5. Click the red dot again to stop recording. You can play the audio to see if it has been recorded properly.
Step 6. Click File in the upper left corner, then click Export. You can save the YouTube video in MP3, WAV, and OGG formats.
Record YouTube audio on Mac with QuickTimeQuickTime Player is a built-in Mac audio recorder. It lets Mac users record screens on Mac without installing additional recording software. However, QuickTime can record screen only on the Mac itself.
If you want to catch the internal sound on macOS devices, you need to add and configure an add-on extension called Sunflower. Let’s follow the steps below:
Step 1. Download and install Sunflower on your Mac from its official website.
Step 2. Go to System Preferences > Sound, then change the output device to Soundflower (2ch).
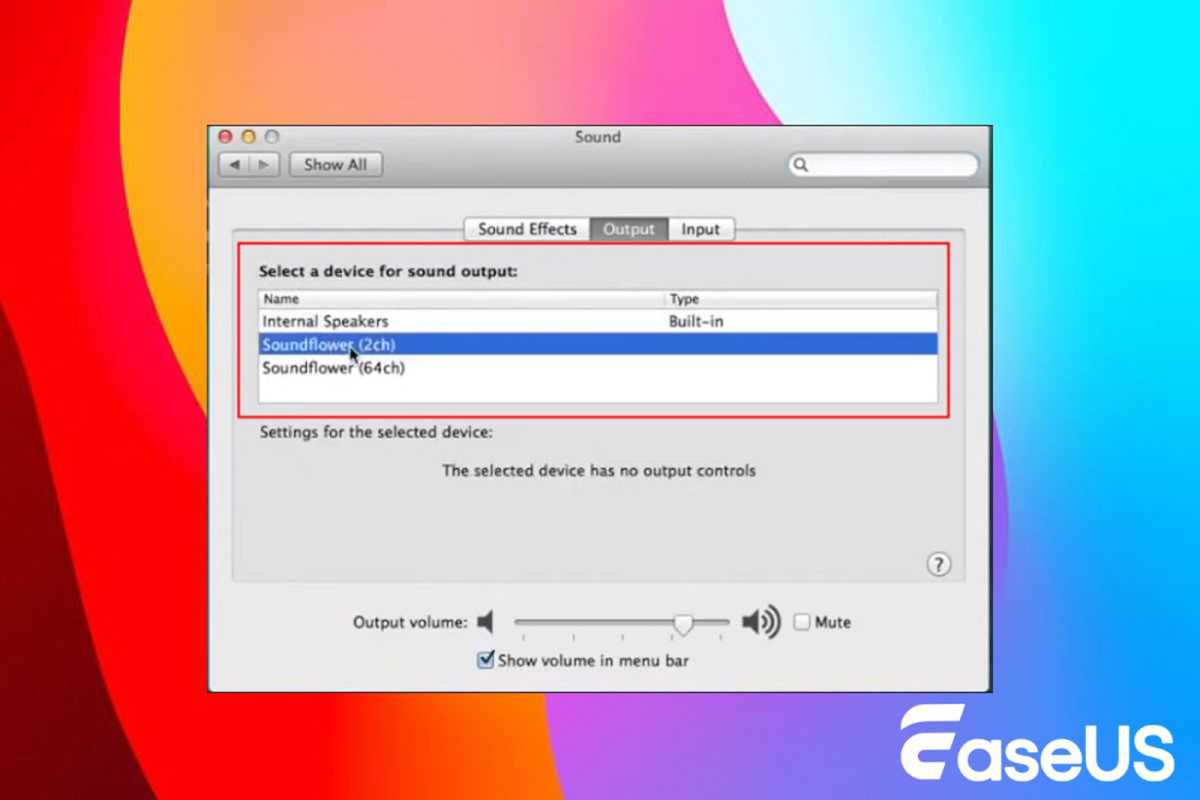

EaseUS

EaseUS
EaseUS
Step 3. Launch QuickTime, go to File > New Audio Recording, then click the arrow next to the recording button, and select Soundflower (2ch).
Step 4. Open the YouTube clip from which you want to capture audio and get it ready. Then click the Record button (red dot) in QuickTime to start recording.
Step 5. Press the red Stop button to end the recording task.
Step 6. Save the audio to your Mac.
Rip audio from YouTube online with MP3 converterUsers who don’t want to install third-party software can easily pull audio from YouTube with an online video-to-MP3 converter. These free, cross-platform solutions work with Windows, Mac, iOS, or Android devices.
Here we are using an online video converter called YTMP3.
Step 1. Open YTMP3 in a web browser.
Step 2. Copy the URL of the YouTube video from which you want to capture the audio.
Step 3. Go to YTMP3, paste it in the empty field, and click Convert.
Step 4. Click Download to save the audio in MP3 format. The download will automatically be initiated.
How to record audio from YouTube on iPhoneThe built-in screen recorder on an iPhone, iPad or iPod touch allows you to record audio clips from YouTube simultaneously.
Step 1. Go to Settings > Control Center > Screen Recording, then tap the Add button.
Step 2. Open the YouTube clip and get it ready.
Step 3. Swipe down to locate the recording button (white circle dot) and click it. A three-second timer will appear. When a red dot shows in the left corner of your screen, play the YouTube video.
Step 4. Click the red dot again to stop recording. The file can be checked on the Photo app.
Notes:
- To extract the audio from the video, use QuickTime Player on a Mac or an online audio extractor like Restream.
- If you can accept to install a third-party app, you can download audio recording utilities such as Voice Memos to record the audio directly.
Recording audio from YouTube videos on Android is done in much the same way as on the iPhone.
You can simultaneously capture video and audio with the integrated recording feature, then use an online audio extractor or install an audio extractor app.
If you cannot find a built-in screen recorder, use a third-party tool like AZ Screen Recorder to grab a soundtrack directly from YouTube.
ConclusionCapturing audio from YouTube can be easy if you follow the methods provided above. You are able to pull the audio from YouTube clips whether you are using Windows, Mac, iOS, or Android devices.
EaseUS RecExperts is a good choice for Windows users. Compared with other audio recording software, it is very simple to use and provides rich advanced features. You can enjoy recording, trimming, and more AI-empowered functions.
Use EaseUS RecExperts to record audio from YouTube and utilize these items to enrich content creation, music-making, and more.
FAQ 1. Is it legal to record audio from YouTube?It is legal to record audio from YouTube videos for personal use. However, we recommend you ask the author’s permission to use their content.
Recording audio tracks from YouTube Music Library is also legal. These music items and sound effects are exclusive to YouTube Studio and are royalty-free and copyright-safe.
2. How to extract audio from a YouTube video on Mac?The easiest way to extract sound from YouTube video on Mac is using EaseUS RecExperts for Mac:
Step 1. Download EaseUS RecExperts for Mac from its website and launch it.
Step 2. Go to Settings > Audio > Output format to change the YouTube audio format.
Step 3. Go to Recording audio, turn on the System sound, and start recording.
Step 4. Click Stop recording. You can preview and trim the audio if you need to.
3. Can I convert YouTube audio to text?You can convert YouTube audio to text with EaseUS RecExperts:
Step 1. Open the audio file you want to convert. If you haven’t recorded the audio yet, use EaseUS RecExperts to record sound from YouTube. When you finish recording, you will automatically go to the audio file page. If you want to convert speech to text from an already recorded video, go to Recordings on the bottom left corner in EaseUS RecExperts and click Import to upload your audio file.
Step 2. Click Edit > AI Assistant.
Step 3. After downloading this tool, you can choose the output language and saved path.
Step 4. Click Start.
Step 5. Click View File.
Personal Software, Streaming Media