Killer new Windows feature: How to use your phone as a webcam
If I made webcams for a living, I’d be worried! A new feature in Windows 11 2024 Update (24H2) allows you to use your smartphone as your PC’s webcam, and it’s a powerful tool.
Not everybody has an older smartphone lying around, but many do. With the big investments that smartphone makers are putting into their phone cameras, it’s pretty clear that you’ll look better with either your phone’s selfie, or front-facing, camera than on many webcams, even the best webcams you can buy. You know how some streamers use DSLR cameras to make themselves pop on camera? You can do pretty much the same thing with your smartphone.
For right now, this feature, known as Connected Camera, works only on Android phones. It doesn’t appear to be a feature that requires a Copilot+ PC with an NPU, either, though I haven’t extensively tested it. So far, I’ve only tried it with the Surface Laptop (7th Edition) that shipped preloaded with Windows 11 24H2.
To get started, you’ll need an Android phone running Android 8.0 or later and a PC equipped with Bluetooth, running Windows 11 24H2. (At least for now, this doesn’t work with iPhones.)
Actually finding this feature is sort of a pain. Within the Windows settings menu, search for “Open mobile device settings.” The search function is very specific, and I couldn’t find an obvious way to navigate to the page via the Bluetooth page within Windows 11’s Settings.
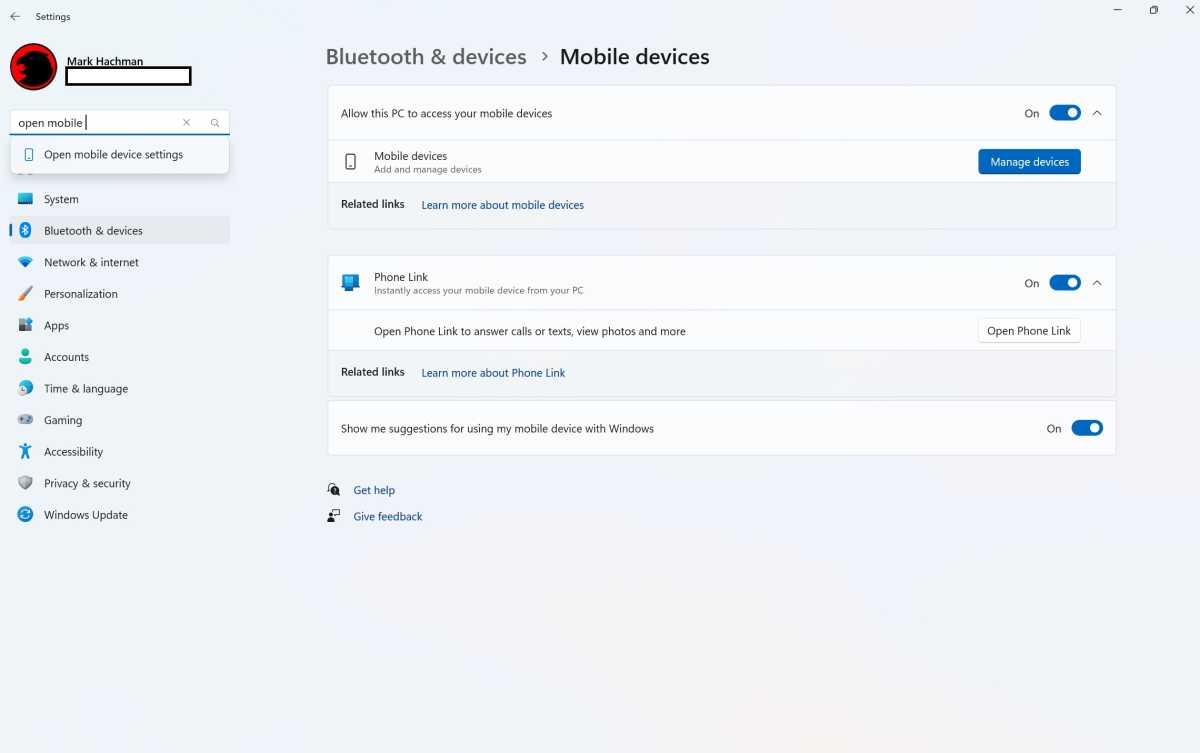 You’ll need to navigate to this page on the Windows 11 2024 Update to get started.
You’ll need to navigate to this page on the Windows 11 2024 Update to get started.
 You’ll need to navigate to this page on the Windows 11 2024 Update to get started.
You’ll need to navigate to this page on the Windows 11 2024 Update to get started.Mark Hachman / IDG
 You’ll need to navigate to this page on the Windows 11 2024 Update to get started.
You’ll need to navigate to this page on the Windows 11 2024 Update to get started.Mark Hachman / IDG
Mark Hachman / IDG
If you haven’t paired your phone with Windows yet, you’ll need to do so. For years, the most well-known way to do this involved setting up the phone with Phone Link, the app that connects your Android phone or iPhone, and allows Windows to view texts, see photos, and so on. Our older Phone Link / Your Phone tutorial will get you started down that road, if you’re interested. But it’s not necessary.
(One more note: Phone Link can connect to iPhones; Manage Mobile Devices and Connected Camera can not, at least for now. Microsoft’s Phone Link also competes with Intel Unison, which some might argue is a better app. Unison works with iPhones, too.)
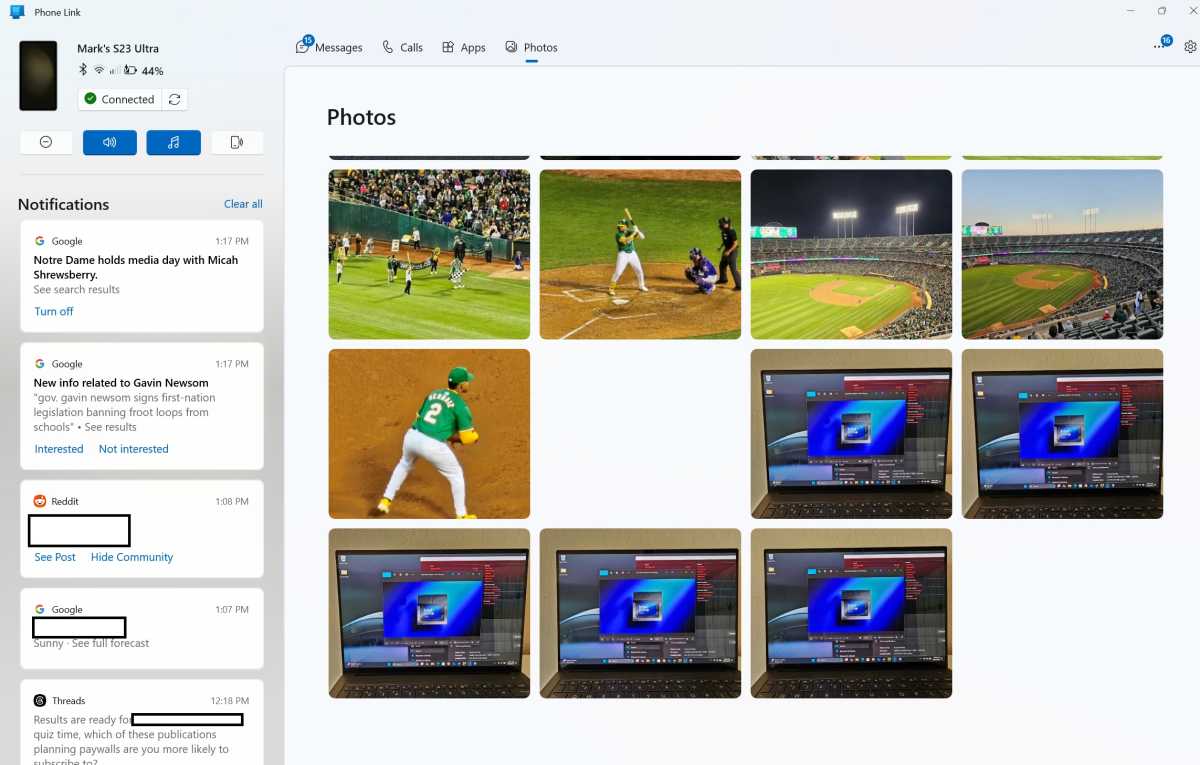 I don’t think connecting your phone to Phone Link is necessary to use your phone as a webcam, but it’s a nice feature that Windows 11 offers, nevertheless.
I don’t think connecting your phone to Phone Link is necessary to use your phone as a webcam, but it’s a nice feature that Windows 11 offers, nevertheless.
 I don’t think connecting your phone to Phone Link is necessary to use your phone as a webcam, but it’s a nice feature that Windows 11 offers, nevertheless.
I don’t think connecting your phone to Phone Link is necessary to use your phone as a webcam, but it’s a nice feature that Windows 11 offers, nevertheless.Mark Hachman / IDG
 I don’t think connecting your phone to Phone Link is necessary to use your phone as a webcam, but it’s a nice feature that Windows 11 offers, nevertheless.
I don’t think connecting your phone to Phone Link is necessary to use your phone as a webcam, but it’s a nice feature that Windows 11 offers, nevertheless.Mark Hachman / IDG
Mark Hachman / IDG
The Manage Mobile Devices controls and Phone Link start off the same way, but then diverge. Basically both procedures ask you to scan an HTML glyph with your phone, and then agree to certain permissions on your phone to get started. Your phone and your PC will also need to be on the same Wi-Fi network. You’re allowing Windows permission to access your camera, of course.
If you have Phone Link already set up, the process is straighforward: You should already see your available phones as options on the Manage Mobile Devices.
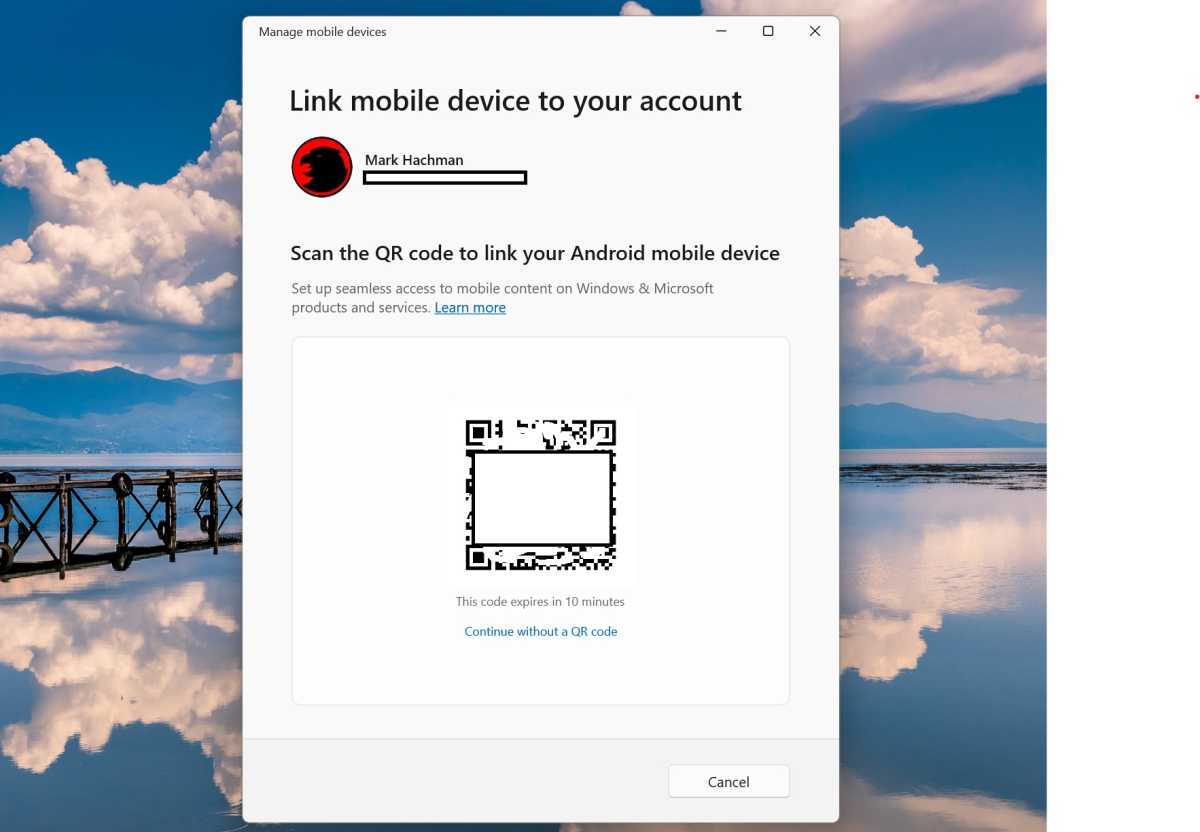 You’ll need to scan a code to link your phone to your PC.
You’ll need to scan a code to link your phone to your PC.
 You’ll need to scan a code to link your phone to your PC.
You’ll need to scan a code to link your phone to your PC.Mark Hachman / IDG
 You’ll need to scan a code to link your phone to your PC.
You’ll need to scan a code to link your phone to your PC.Mark Hachman / IDG
Mark Hachman / IDG
From here, the process is thankfully rather simple. The Manage Mobile Devices screen has toggles to do two things: send a notification to your PC when your phone captures a photo, and to use your phone’s camera as a connected camera. The latter makes your phone a “camera” to those apps that require a webcam. It’s interesting that as powerful a feature as this is, there’s really no brand name associated with it. Connected Camera will have to do!
All you’ll need to do now is to open an app, like Zoom or Microsoft Teams, that can take advantage of that phone’s webcam. I used the Windows Camera app for demonstration purposes. (The screenshots used my smartphone camera to generate them. You think selfies are a challenge to look good? Try synchronizing two cameras!)
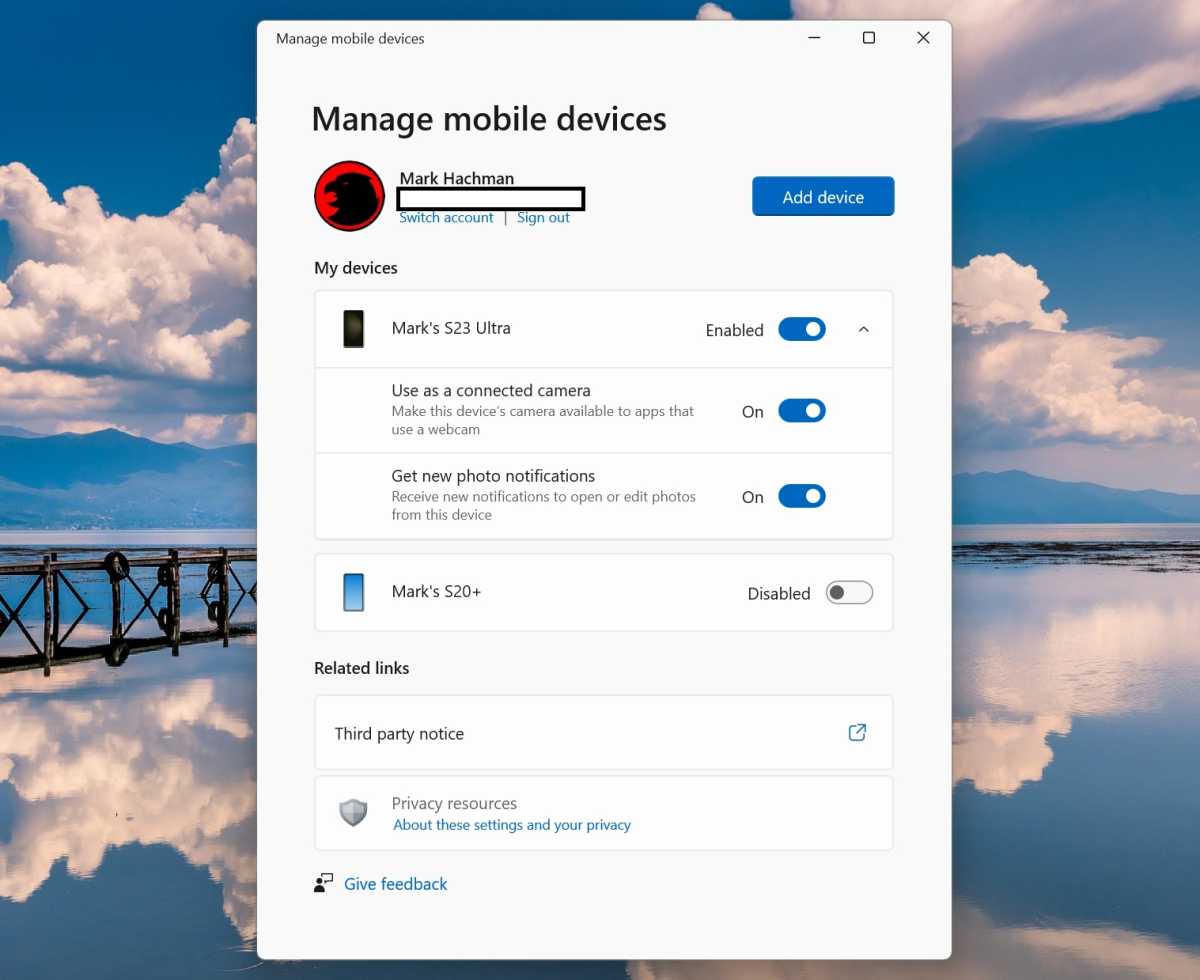 Once your cameras are connected to your PC, you can start using your smartphone camera as a webcam.
Once your cameras are connected to your PC, you can start using your smartphone camera as a webcam.
 Once your cameras are connected to your PC, you can start using your smartphone camera as a webcam.
Once your cameras are connected to your PC, you can start using your smartphone camera as a webcam.Mark Hachman / IDG
 Once your cameras are connected to your PC, you can start using your smartphone camera as a webcam.
Once your cameras are connected to your PC, you can start using your smartphone camera as a webcam.Mark Hachman / IDG
Mark Hachman / IDG
The implementation is surprisingly sophisticated. On the phone, you’ll have the option of using the front or rear camera. If you rotate the camera vertically, the camera will send vertical video. If you hold it horizontally, the camera will broadcast in landscape mode.
What’s extremely interesting is that Windows will apply Windows Studio Effects to your phone’s camera, too, if your laptop supports them: applying background blur, AI framing, and more. You should look great! Your phone’s sensor is far more sophisticated than what your laptop and webcam can provide, and my guess is that the difference will be night and day.
On your laptop, however, you may experience a gotcha of sorts. Using my Surface Laptop’s native webcam, the camera captured me in 1080p resolution, at 30Hz. But my smartphone’s camera output was only captured at 720p, 30Hz. Of course, it looked great on my screen, but your viewers might not experience you, in your best light. The light balance, color, and other aspects will almost certainly be superior, but the resolution itself might be a bit grainy unless Microsoft solves this.
 Not that you’d necessarily want this, but portrait video is possible with a smartphone, too.
Not that you’d necessarily want this, but portrait video is possible with a smartphone, too.
 Not that you’d necessarily want this, but portrait video is possible with a smartphone, too.
Not that you’d necessarily want this, but portrait video is possible with a smartphone, too.Mark Hachman / IDG
 Not that you’d necessarily want this, but portrait video is possible with a smartphone, too.
Not that you’d necessarily want this, but portrait video is possible with a smartphone, too.Mark Hachman / IDG
Mark Hachman / IDG
I’m not sure why this is, and it may be that this will be a feature that can be tweaked to deliver “full” resolution in the future. In any case, the connected camera feature inside Manage Mobile Devices has incredible potential, and I hope Microsoft absolutely nails this in the future, even if it puts its own superior Surface webcams at risk.
The one thing you’ll surely notice, however, is that you’ll need to position your phone so that the camera focuses on you. If you’d like to use your phone as a webcam, you’ll need some sort of a stand. If this takes off, however, I’d expect some enterprising Shenzhen developer to pump out either stands or phone mounts for your laptop. Poof! A new industry is born.
In certain moments you can see history be written right before your eyes. Do you remember when Google debuted its free Maps app, complete with on-device GPS? An entire industry of standalone GPS devices became irrelevant almost overnight. I’m not rooting for webcams to disappear. But Microsoft’s new Windows feature could certainly hasten their demise.
