How to use RetroArch on your iPhone or iPad

It is bizarre to think it is some 14 years since we first caught sight of the RetroArch retro gaming front-end and core loaded. 14 Years. And now, after this crazy amount of time, we can now be grateful to Apple for finally letting us use it on our iOS devices. At least we can, and ultimately the good guys win and we can jump into emulation two-footed with our OLED screens.
But while you, if you have the remotest interest in retrogaming may have dabbled with RetroArch before, things are a little different on the iOS, so if you want to learn how to use it with the minimum amount of fuss, you are in the right place.
Using RetroArch on iPhone 1 – Download the AppFirst things first we need the App. You can search and download it from the App Store right now. Now we aren’t expecting things to chance and it to suddenly disappear again but these are strange times we live in, so grab it sooner, rather than later.
2: Open RetroArch on iPhone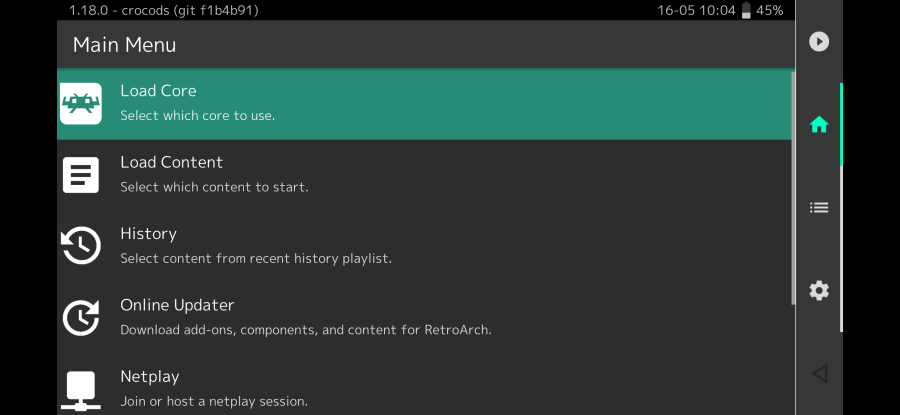
You probably want a look around the interface now so feel free to open it up and browse. You will need to pop your games in the correct places first, so when you are done pop out and back to your iPhone or iPad home screen.
3 – Using Files to store your games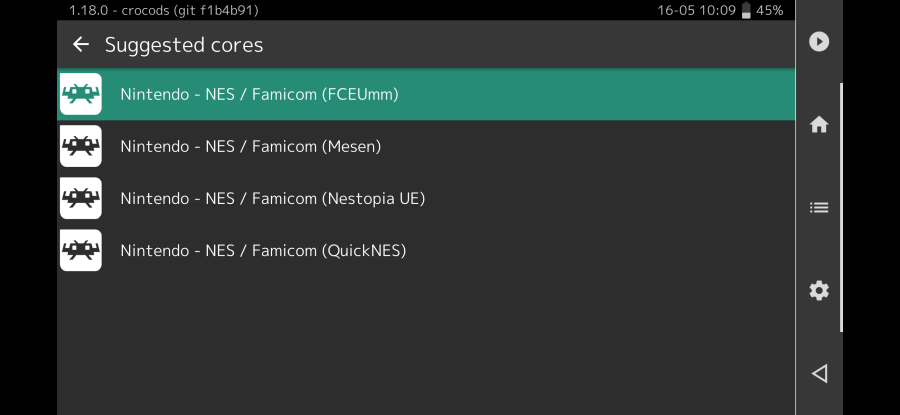
Obviously we can’t tell you where to get the games from, we assume you own originals and have converted them but once you have your collection at hand on your PC/Mac is is important to understand if they are zipped, rarred or 7zip RetroArch can’t use them. Your game roms need to be uncompressed.
Now what we need to is get the game onto our device’s storage in the Files App. On your iPhone search for and open Files. If you start off in a folder back out of it until you see the screen with On My iPhone in the Locations section. Hop into there.
Use the three dots at the top to make a new folder and call it something like Emulation or RetroArch, something obvious.
Inside that folder I would make further folders for the systems you are interested in to keep things tidy, so make SNES, Genesis, even Amstrad CPC. These are the folders we will be copying our uncompressed Roms too.
4 – Copying games to our folders in Files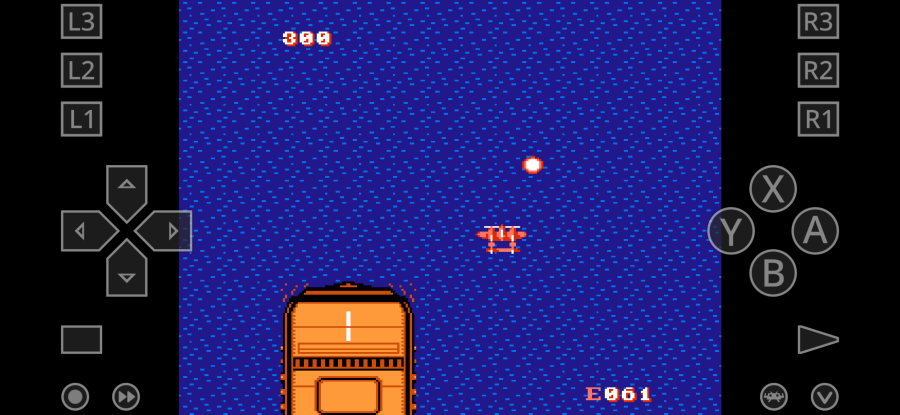
Now we need to get the games onto our phone and while not difficult, it’s not exactly user friendly.
There are a couple of ways you can do this. If you only have a few games you are interested in you could attach them to an email and email them to yourself. Old games roms tend to be tiny. From there you can open the email on your phone, click on the attachment and it will ask you if you want to save it to your Files. You do, and you can even browse to the folders you just created and store it there.
If that sounds like too much trouble, or you want to copy across a huge collection you can log into your iCloud on a desktop computer and make the same folder structure then and copy them into the cloud.
From there on your phone you can either browse to your cloud in Files and copy the files back locally to your device or even try loading them from iCloud, obviously this will depend on your connection and most are so small, just copy them unless you are messing around with PlayStation 1 or Mega CD and the likes.
5 – Loading games into RetroArch on iOS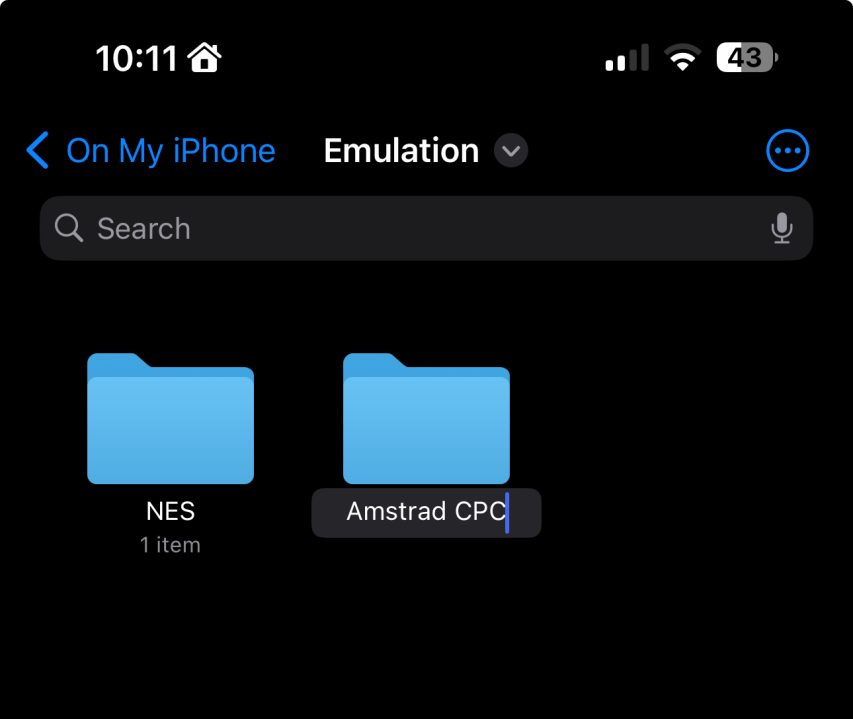
Now you have the makings of your retro gaming library you can load up RetroArch again. Select Load Content and from there then pick Open.
Now you will be in your Files folder and you can just browse from there. If you are looking for your iCloud just hit the Browse button at the bottom and find it in the Locations sections.
Find your game, tap on it and seconds later, retro baby!
Things to consider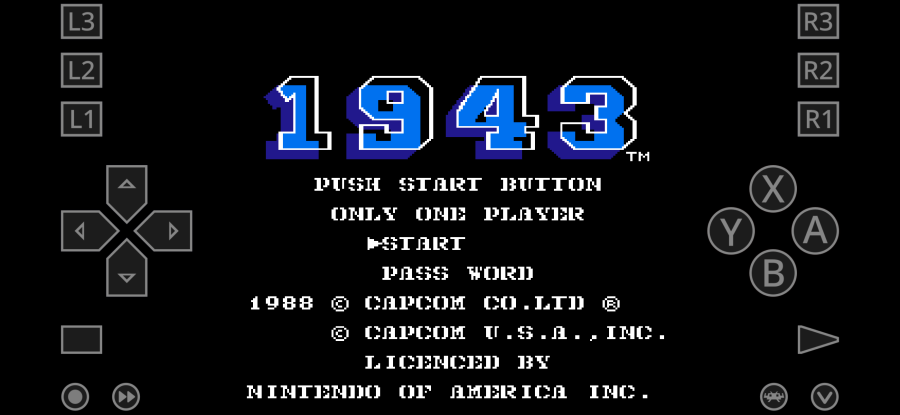
While RetroArch is remarkably easy to get going and playing with if you want to emulate games on a computer, say a Commodore 64 or Amstrad CPC, a lot of games for these systems were designed with the fact they had a massive keyboard attached. Sometimes you will need to “press 1 to start” for example.
Fortunately you can bring up a virtual keyboard in RetroArch by pressing the rectangle in the bottom left corner and selecting the option. Enter what you need and press B to get rid of it and into your game.
That should get you up and running at least and we will cover RetroArch in more detail in future articles.
The post How to use RetroArch on your iPhone or iPad appeared first on ReadWrite.
