How to revive your broken USB flash drive
USB drives are tiny, stick-like devices that are easy to travel with and simple to use. All you have to do is store your data on one and voilà! You can now take that data with you. However, they can also have format errors that make them “undeletable.”
Further reading: How to format USB sticks and external drives in Windows
Such situations no doubt are frustrating. Not does it result in lost data, but also because these errors can render the drive unusable. Recovering a seemingly unformattable USB drive is a challenge, but it’s not impossible. With the right steps, this problem can be solved in most cases.
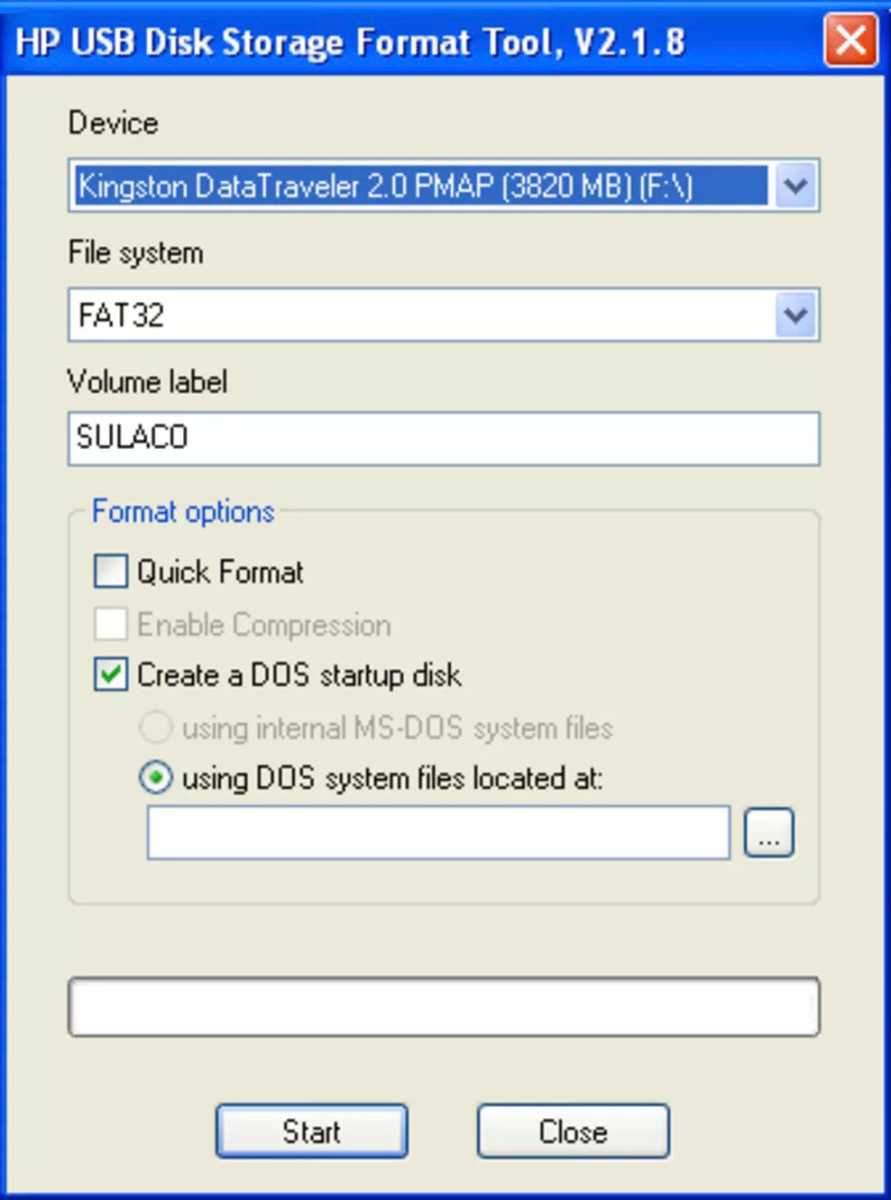
Free special tools such as the “HP USB Disk Storage Format Tool” offer more formatting options than the Windows operating system.

Free special tools such as the “HP USB Disk Storage Format Tool” offer more formatting options than the Windows operating system.
IDG

Free special tools such as the “HP USB Disk Storage Format Tool” offer more formatting options than the Windows operating system.
IDG
IDG
If a USB medium can no longer be formatted, this can have various causes, from simple software errors to more serious hardware problems. Before you write off the USB drive, you have several options at your disposal.
First, you should check that the drive is correctly connected to the computer. Changing the USB port can sometimes help. If this doesn’t help, the next step is to test the USB drive on another PC. This will ensure that the problem isn’t related to a specific computer.
If these simple solutions do not solve the problem, Windows Disk Management can help you. This will help you to recognize the drive and delete any existing partitions. This clears the way for repartitioning and formatting.
You can initiate this process via the command prompt with administrative rights or via the graphical user interface of Disk Management. You can read how to proceed step by step in our guide to formatting USB and external drives in Windows.
You can also use special software to restore USB drives. Such programs are designed to diagnose and fix common problems with USB storage media. This also includes the recovery of unformattable drives. These tools offer advanced features that go beyond the standard Windows options. There’s a good chance that they will be able to successfully restore the drive in many cases. Recommended free tools are FormatUSB or HP USB Disk Storage Format Tool.

USB sticks are still often used today as portable data media. However, errors can sometimes mean that you can only use them to a limited extent or not at all.

USB sticks are still often used today as portable data media. However, errors can sometimes mean that you can only use them to a limited extent or not at all.
Sandisk

USB sticks are still often used today as portable data media. However, errors can sometimes mean that you can only use them to a limited extent or not at all.
Sandisk
Sandisk
Despite these methods, it can happen that a USB drive is physically damaged and can no longer be repaired. In such cases, you will have to accept the fact that the data is irretrievably lost.
The only way to avoid such losses is to regularly back up important data on different storage media or in the cloud. But before you give up on the USB stick for good, it’s worth trying to recover the drive. With the right techniques and tools, the process is often successful and then you can continue to use the USB drive as before.
Computer Storage Devices