How to Record Video with Virtual Background [No Green Screen]
Key Takeaways:
- No built-in tools on computers and mobile phones can replace video backgrounds if you don’t record them using a green screen.
- To record videos with AI virtual backgrounds without a green screen, use third-party webcam screen recorders, such as EaseUS RecExperts for Windows computers, Vmaker for online, and ManyCam Lite for Mac.
- Recording screens with virtual backgrounds on iOS and Android devices is more complicated. Because of the technology limits, you still need a plain chroma color to remove the background first and change the backdrop later.
Recording yourself with a virtual background for presentations, job applications, blog creation, live streaming, or online meetings can help to engage your audience and add professionalism to the video.
Sometimes, however, you may find it difficult to get a suitable backdrop to sit in front of, and changing the background using AR green screen technology can be rather complicated.
Fret not; if you want easy and free webcam recording software to record video with virtual background, read this article to learn how to change the video background even without a green screen. Let’s delve into methods for Windows, Mac, iPhone, Android, and online separately.
Tips for video recording yourself with a customized virtual backgroundBefore we learn how to record a webcam with AI virtual backgrounds, here are some tips for best practice.
- Choose the best webcam and microphone as the output device.
- Stand or sit before a solid-color background to make it easier to remove the background later.
- Consider the lighting in your location.
- Prepare background pictures in advance if you want to personalize the backdrop.
- Open the presentation, tab, window, or application you want to record beforehand.
- Practice your narration skills.
EaseUS RecExperts is a robust webcam screen recorder that allows users to screen record Windows 11, 10, 8.1, 8, and 7 with blurred backgrounds or customized wallpapers, without needing to use a green screen backdrop.
Advanced features include:
- AI-empowered background removal: Use an advanced algorithm to seamlessly remove video backdrops and record a video with a virtual background.
- Different virtual backgrounds: Select supplied or customized pictures to change the video background freely.
- High-quality videos: Capture webcam footage and screen activity on your computers in HD, 4K resolution.
- Built-in editing tools: Trim and edit video with noise reduction, audio-to-text transcription, audio extraction, and more utilities.
Here is how to record video with a virtual background on Windows 10 or 11 without a green screen:
Step 1. Download, install, and launch EaseUS RecExperts on your PC.
Step 2. Go to Webcam (the camera icon) in the left panel, toggle on Remove Background, select AI Recognition, and download the AI module. (This may take a few minutes, please be patient.)
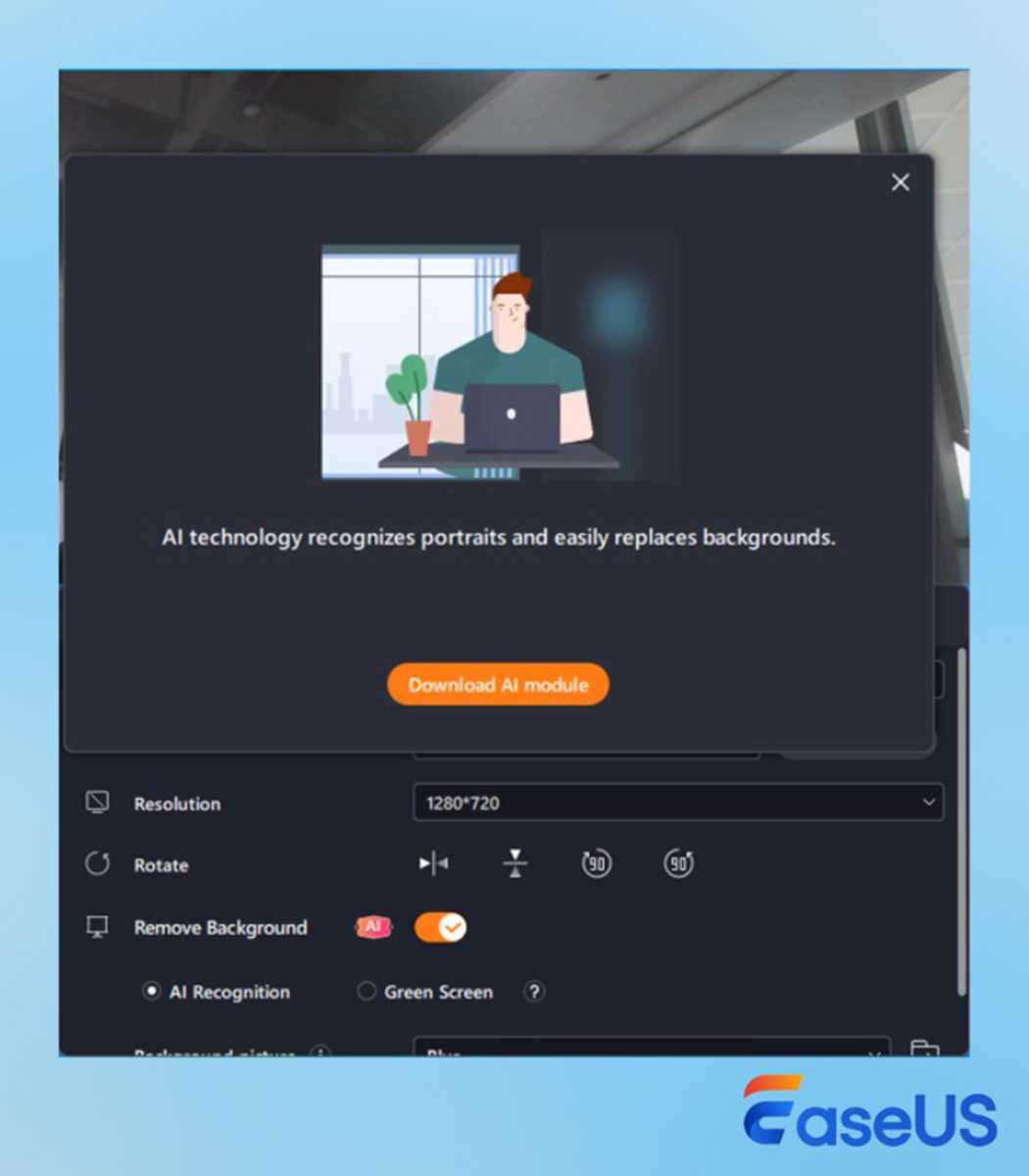

EaseUS

EaseUS
EaseUS
Step 3. Set up the camera output device, sound recording options, and resolution, select a background picture (Blur, Scenery, Studio, Classroom, or any customized ones from your computer), and click the REC button.
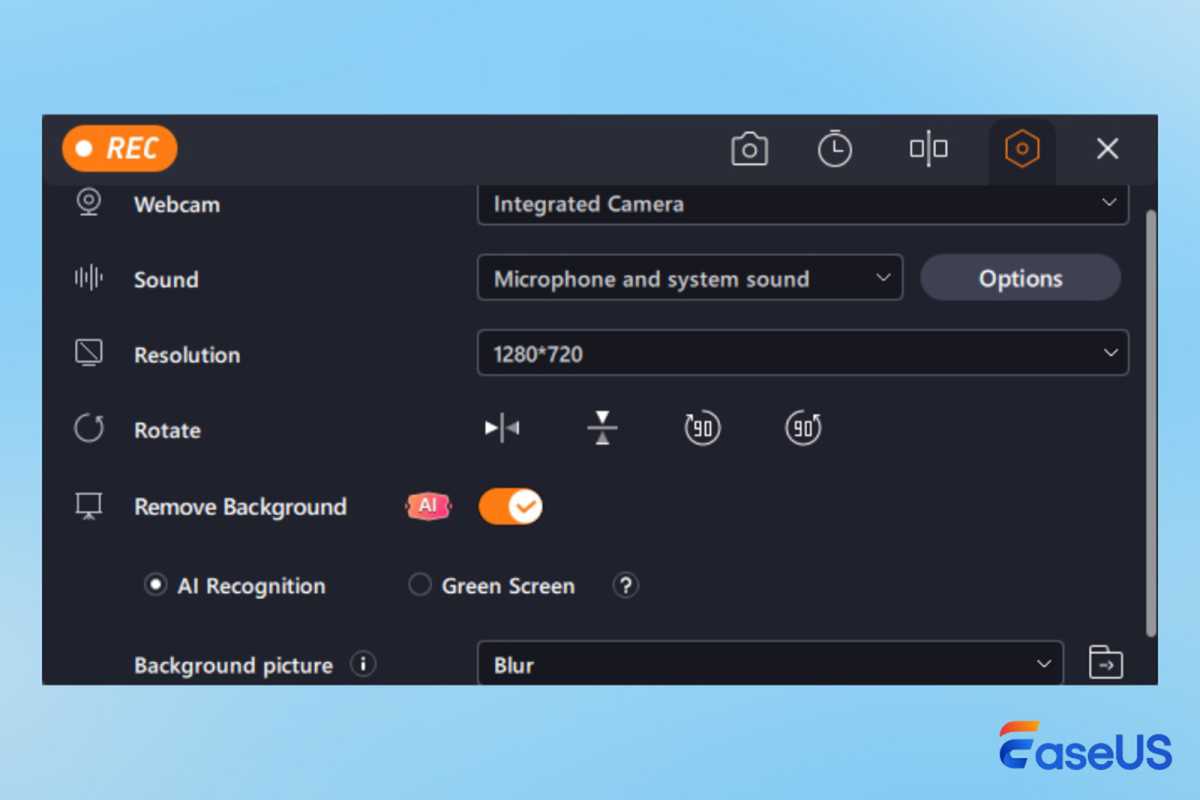

EaseUS

EaseUS
EaseUS
Step 4. Confirm the webcam, system sound, and microphone settings in the pop-up, then click Continue. A three-second countdown timer will appear onscreen, and the recording will start once the timer has ended. You can pause, take screenshots, change the sound volume, and set up auto-stop options during the session.
Step 5. Click the Stop button or press F9 to end the session. You can play and edit this recording now.
Video record yourself with an AI background online for freeVmaker has a free online camera recorder that lets you record videos from websites with various fake backgrounds. It also offers free frames and filters to help design your camera overlay.
Here are the steps for video recording with virtual background online using Vmaker.
Step 1. Visit the Vmaker webcam recorder with Chrome. Click ‘Start Recording Now’ in the banner.
Step 2. Follow the onscreen instructions to create an account.
Step 3. Click Record Video on the screen. This will ask you to add the Vmaker extension to your Chrome browser.
Step 4. Click Record Video again to bring up the recording plugin.
Step 5. Three recording options are available: Screen, Webcam, and Screen + Webcam. Choose Screen + Webcam. Select the Webcam, microphone, and audio output devices.
Step 6. In the button corner, you will see a camera feed. Click the rightmost icon to launch the virtual background options. You can select a virtual background offered herein.
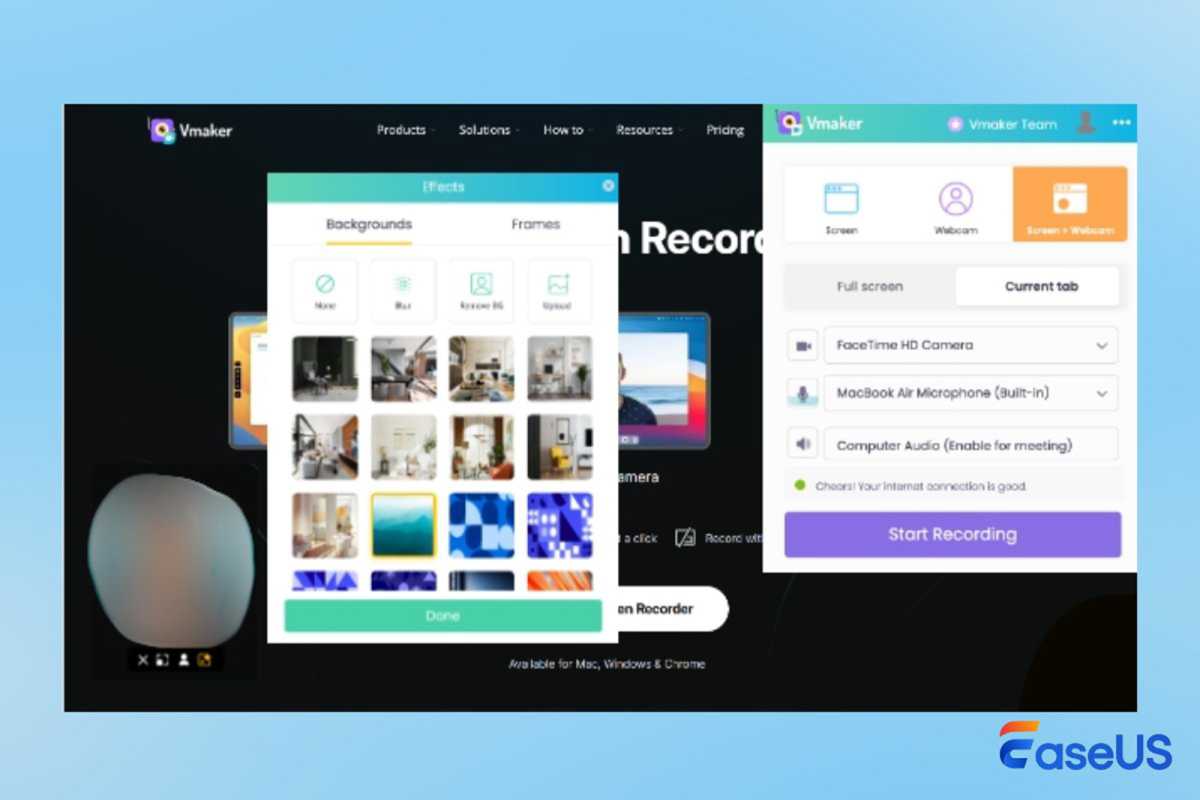

EaseUS

EaseUS
EaseUS
Step 7. Click Start Recording to initiate the session. Click Stop Sharing to end the session.
Screen Record video with virtual background on MacManyCam Lite is a compact version of ManyCam, and it packs multiple tools, such as recording, live streaming, and a virtual camera. This feature-packed tool allows users to replace backgrounds without AR green screen technology.
Note: You must be running macOS High Sierra (10.13.4) or later to use the virtual background feature.
Here’s how to record video with a virtual background on Mac:
Step 1. Download, install, and launch ManyCam Lite on your Mac.
Step 2. Turn on your webcam and audio output devices.
Step 3. Click Virtual Background (to the right of the Text icon) and toggle on Replace Background. You can blur your backdrop or choose another background image/video from the list or your device.
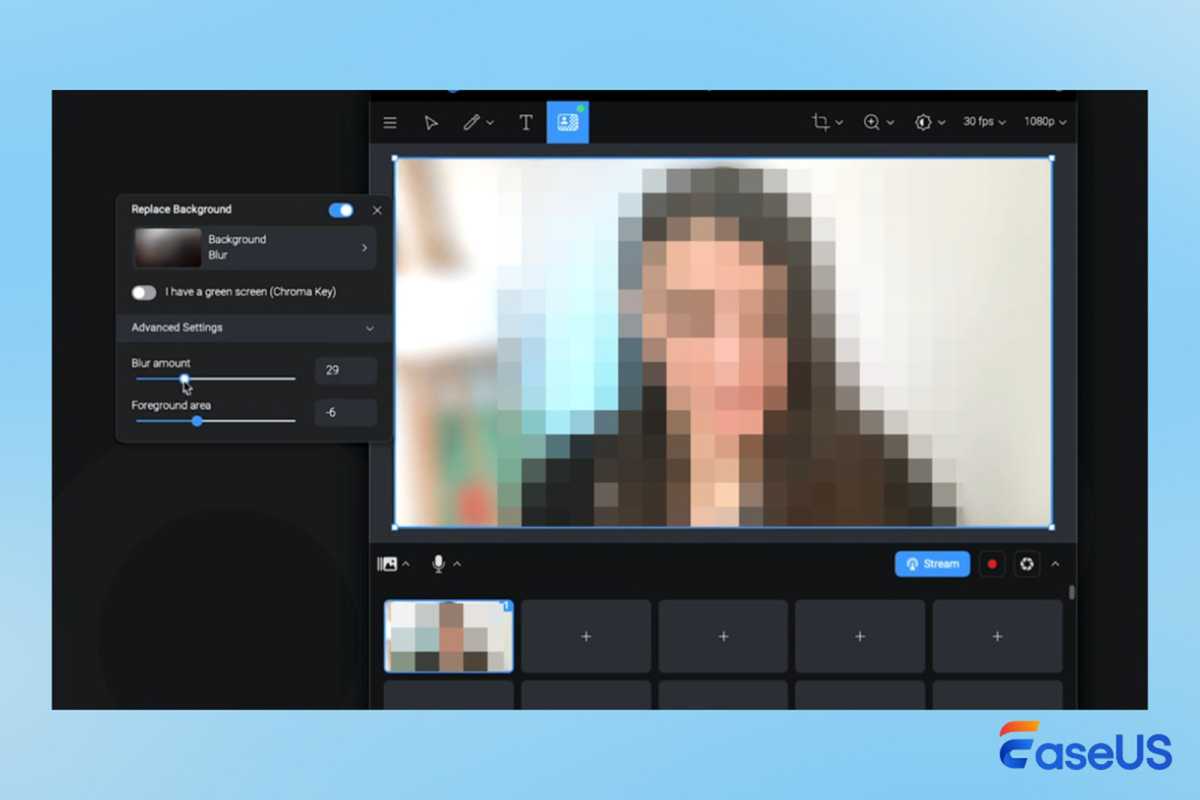

EaseUS

EaseUS
EaseUS
Step 4. Click the Start recording button (next to the Stream icon) to record everything you need. Click the Stop recording button to end the session.
Step 5. Click the arrow and click ‘Open video save directory’. All your recordings are located here.
How to record video with virtual background on iPhone/AndroidChromavid is a green screen chroma key app that lets you use chroma key effects in real time to change the background. It supports both Android (version 13.0 or later) and iOS (version 12.0 or later) devices.
Note: Prepare a chroma color using a background wall or curtain. You should use plain colors, such as green, blue, red, or yellow. Then, follow the steps to make a virtual background video on iPhone, iPad, Android phones, and tablets.
Step 1. Download Chromavid from Google Play or the App Store. Install and launch it.
Step 2. Click the solid-color circle from the upper left corner to select the plain color you are using as your backdrop.
Step 3. Return to the main interface, click the gallery icon from the bottom left corner, and select a background image you want to use.
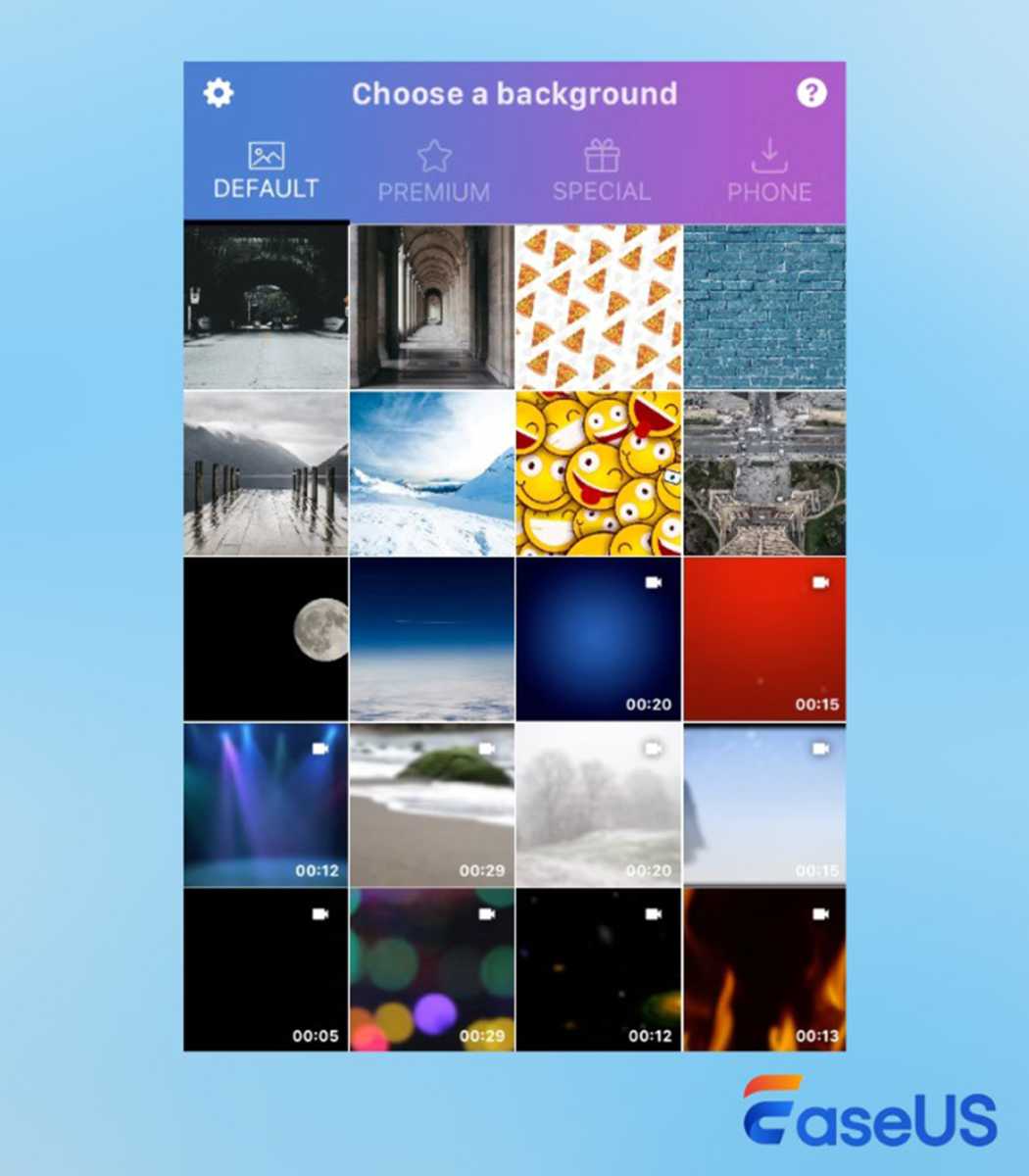

EaseUS

EaseUS
EaseUS
Step 4. Click the red recording button to start recording or stop recording the session.
Step 5. View recordings on your phone or tablet. Share them if you need to.
Bonus: What is a good virtual background?The standard for a good virtual background may vary depending on the context of the video scenes. Here are some tips for choosing your video recording background:
- Professional settings: Light gray or soft blue; Bookshelf; Office space.
- Casual or creative meetings: Nature scenes, Artistic backgrounds.
- Personal and relaxed settings: Cozy room; Café settings.
- If you want to stand out: Colorful patterns; Travel photos.
Avoid using a cluttered background, choose suitable lighting, and test it before recording. Use a virtual background that reflects your style appropriately.
ConclusionIn this article, we have discussed how to record video with virtual background. To sum up, you need to use reliable third-party webcam recorders to capture cameras and screens with different backgrounds. These tools can change your video background without using the chroma key.
However, a chroma key background is necessary if you want to screen record clips with fake or personalized backdrops.
The most straightforward way to record a video with a virtual background is to use a laptop or PC to replace the background. You can use EaseUS RecExperts to do this on your Windows PC.
FAQ 1. What format is best for a virtual background?The best formats for a virtual background largely depend on the platform you are using, but common formats that are widely supported include:
- JPEG/JPG: A standard image format that can balance between image quality and file size.
- PNG: Excellent for images that require transparency and have better quality than JPEG, especially for graphics and images with sharp edges.
- GIF: This is for animated backgrounds on some platforms. However, the file size can be larger, and color limitations exist.
- MP4: MP4 is the most common and compatible video format that works well on many video-conferencing platforms.
Using various video-editing techniques and software you can put a background on a video without using a green screen:
- Use video-editing software like Adobe Premiere Pro, Final Cut Pro, and DaVinci Resolve.
- Use online tools or mobile apps like Canva, Kapwing, and Camtasia.
To use a virtual background on Zoom without a camera, you generally need dedicated software that simulates a camera feed. Here are steps to set it up:
Step 1. Download and install virtual camera software like OBS Studio.
Step 2. Add a new source to the software and select Image or Media Source to import your virtual background.
Step 3. Choose Virtual Camera from the settings to enable it.
Step 4. Open Zoom and go to Settings > Video > Camera. Select the OBS Virtual Camera you created.
Step 5. Now, you can join or start a meeting, and your chosen background will appear in your video feed.
