How to Record Gameplay on PC | Capturing Highlights Guide
In the thrilling gaming world, recording games can help players better enhance their gaming experience. Gamers can use robust game recorders to capture and save those victories and action-packed moments. Recording and editing the wonderful game achievement, you can make it into a tutorial, share it with your friends, or post it on social media and streaming platforms for greater enjoyment.
This guide will walk you through how to record gameplay on PC in high quality using screen recorder utilities like EaseUS RecExperts, whether you’re playing games on Steam, Roblox, GOG Galaxy, or other platforms.
How to choose the right screen recorder for gamesThere are more factors to consider when selecting the right game screen recorder for PC. Firstly, game capture software should be compatible with different types of games (both 2D and 3D) and your operating system. It should also support using shortcut keys to start or stop recording to increase recording efficiency.
In addition, the qualified game recorder can record gameplay without losing fps or stuttering, and supports background recording without interfering with game performance. Built-in editing functions can help enrich video content, while one-click sharing on popular platforms such as YouTube, Twitch, and Facebook provides convenience.
Last but not least, the price should not be ignored. Freeware such as Windows Xbox Game Bar may fulfill the basic needs, while paid software can provide more advanced features and technical support. After selecting the screen recorder, it’s crucial to adjust the audio and video formats and parameters, such as resolution, bitrate, and frame rate, to get high-quality gameplay.


EaseUS

EaseUS
EaseUS
From the above, you can choose tools such as EaseUS RecExperts, OBS Studio, NVIDIA ShadowPlay, etc., which provide diversified features to satisfy different users’ needs.
Record gameplay on PC with EaseUS game recorderEaseUS RecExperts is a powerful Windows game recorder that allows you to record gameplay without fps drops or delays in real time. The best PC video game recording software’s Record Game mode feature is specially designed for game recording and can record high-resolution video up to 1080P or 4K.
With this screen recorder for PC, you can record any game screen without watermark. You can configure recording parameters, such as recording region, output format, bitrate, and even audio denoising. Meanwhile, you can set up hotkeys to screen record Windows 10/11 while you’re playing games.
Its schedule recording function supports automatically recording PC gameplay with no lag as needed. You can also record gameplay and facecam at the same time. After recording, you can edit your recordings with its inbuilt trimming tool, such as exporting audio or clips.
Here’s how to record PC gameplay with EaseUS RecExperts:
Step 1. Download and enable this PC game recorder. Choose its Record Game mode.
Step 2. Click on Select Game to choose the game you want to record. You can configure the parameters of the recordings, such as the sound, webcam, or video formats.
Step 3. Click on the REC button to start.
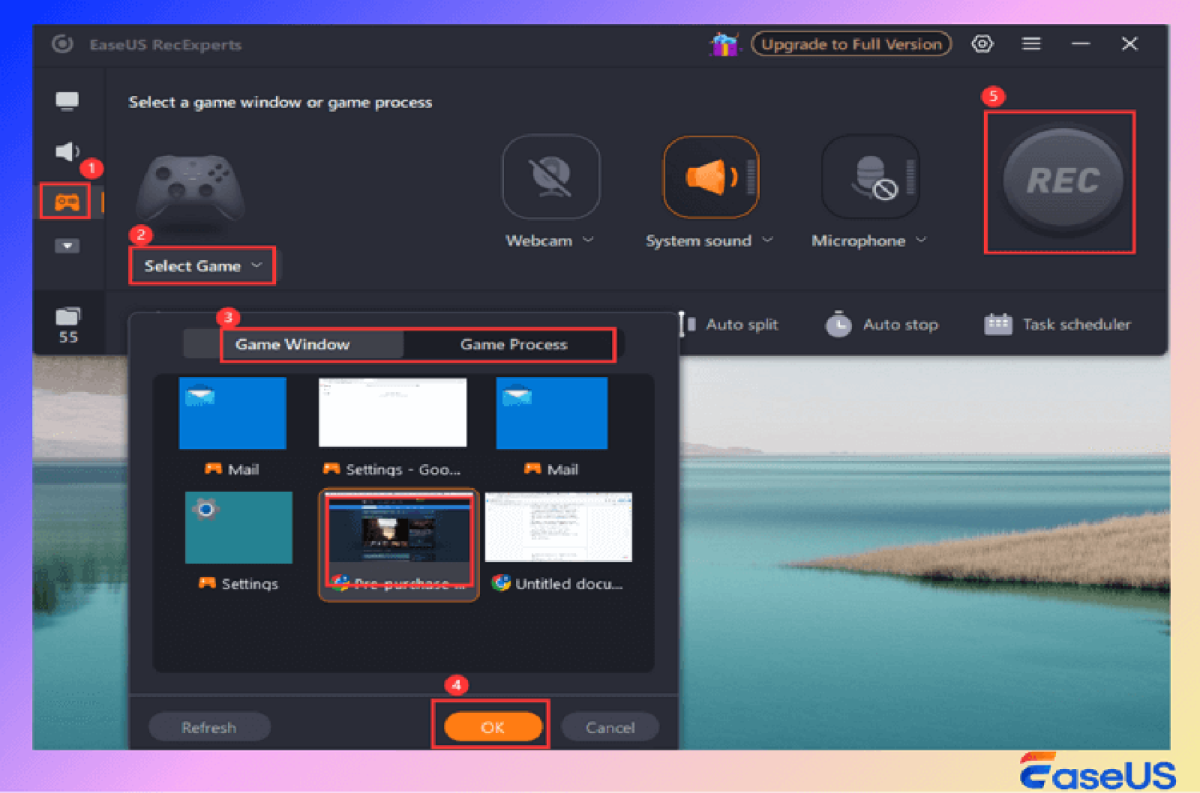

EaseUS

EaseUS
EaseUS
Step 4. Once recorded, you can edit with built-in editing tool or share them to your social media platforms.
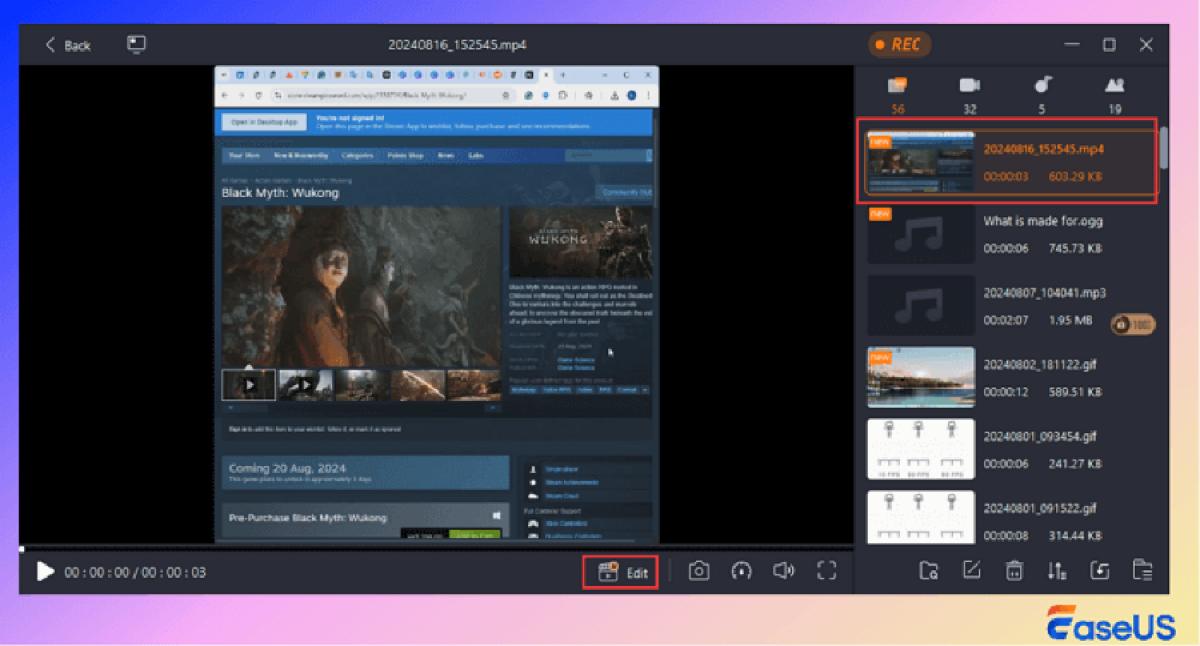

EaseUS

EaseUS
EaseUS
Free OBS Studio to capture gameplay on PCOBS Studio is a flexible and free open-source screen recorder and broadcaster software that supports Windows, Mac, and Linux. Its Game Capture function allows users to record 2D or 3D game footage on PC losslessly, and it supports recording on a variety of game platforms like Steam and Roblox.
With this OBS screen recorder, you can record computer audio and screen and stream gameplay recordings to YouTube, Facebook, Twitch, TikTok, or other streaming service platforms. Users can customize the resolution and FPS, up to 1080p and 60fps, for lossless game video quality.
It has high-performance real-time video/audio capture and mixing functions and is particularly suitable for Windows game recording. Both gamers and content creators can use it to produce and share high-quality video content.
Step 1. Add a scene in “Scenes” with the “+” icon.
Step 2. Select “Game Capture” in “Sources” and configure properties, then click “OK”.
Step 3. Adjust audio settings in “Audio Mixer” for high-quality capture.
Step 4. Begin your recording in “Controls” by pressing “Start Recording”.
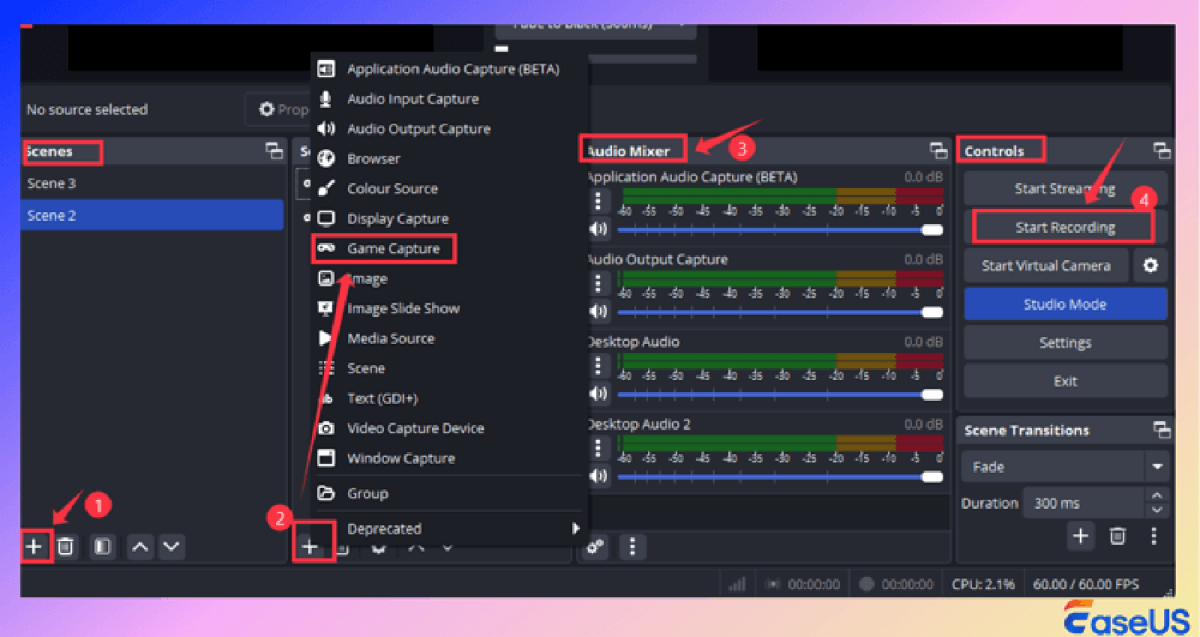

EaseUS

EaseUS
EaseUS
Record high-end PC gameplay with NVIDIA ShadowPlayIf your PC uses an NVIDIA GPU, you can use GeForce Experience software’s screen recording feature, NVIDIA ShadowPlay, also called NVIDIA In-Game Overlay. ShadowPlay can help gamers record or live-stream game screens on YouTube, Twitch, and Facebook.
It supports recording up to 8K HDR resolution, ensuring every high-definition gaming moment is captured. Users can easily control recording through shortcut keys such as “Alt+F9”, while enjoying the Instant Replay mode to quickly capture highlights and never miss any gaming moments.
The steps about how to record highlights with GeForce Experience are as follows:
Step 1. Launch NVIDIA GeForce Experience software on your PC.
Step 2. Go to > Settings > Features > NVIDIA overlay, and turn it on. You can also press Alt+Z to open it.
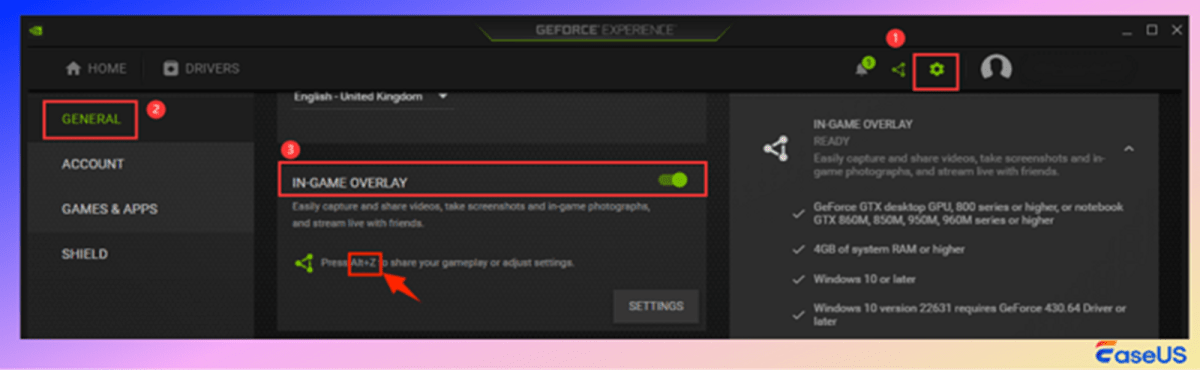

EaseUS

EaseUS
EaseUS
Step 3. Set your audio or video preference or storage location.
Step 4. To start recording, you press the Alt + F9 shortcut key.
Step 5. You can use “Alt + F10” to Save the last 5 mins 0 secs recorded with the instant replay feature.
Step 6. Use “Alt + F3” to end the recording. Then, you can view the game video.


EaseUS

EaseUS
EaseUS
If you don’t want to download third-party game recorders, you can use Windows’ inbuilt screen capture tool to obtain your gameplay highlights.
Xbox Game Bar shortcuts to record gameplay Windows 11/10Xbox Game Bar, a free Windows built-in screen recorder with voice, is suitable for Win11/10. You don’t need to download or install additional software to capture game clips on PC. You can press Win + G shortcuts to enable Game Bar on your PC and press Win+Alt+R shortcuts to start or stop recording without leaving the game.
It supports players in customizing the maximum recording time, frame rate, quality, etc., to adapt to different games and personal needs. Meanwhile, users can view the CPU, GPU, RAM, etc. usage during the game through its Performance mode.
Xbox Game Bar offers a convenient Record Last 30 Seconds feature, perfect for capturing gameplay moments like unexpected kills, hilarious antics, and more. However, the Game Bar’s max recording length is 4 hours. If you need to record long gameplay, it’s better to choose a third-party Windows game recorder with no time limit.
Step 1. Enable the computer game bar by pressing Win+G hotkeys.
Step 2. Click on the Start Recording button to start recording gameplay. You can also press Win+Alt+R hotkeys to start or stop recording quickly.
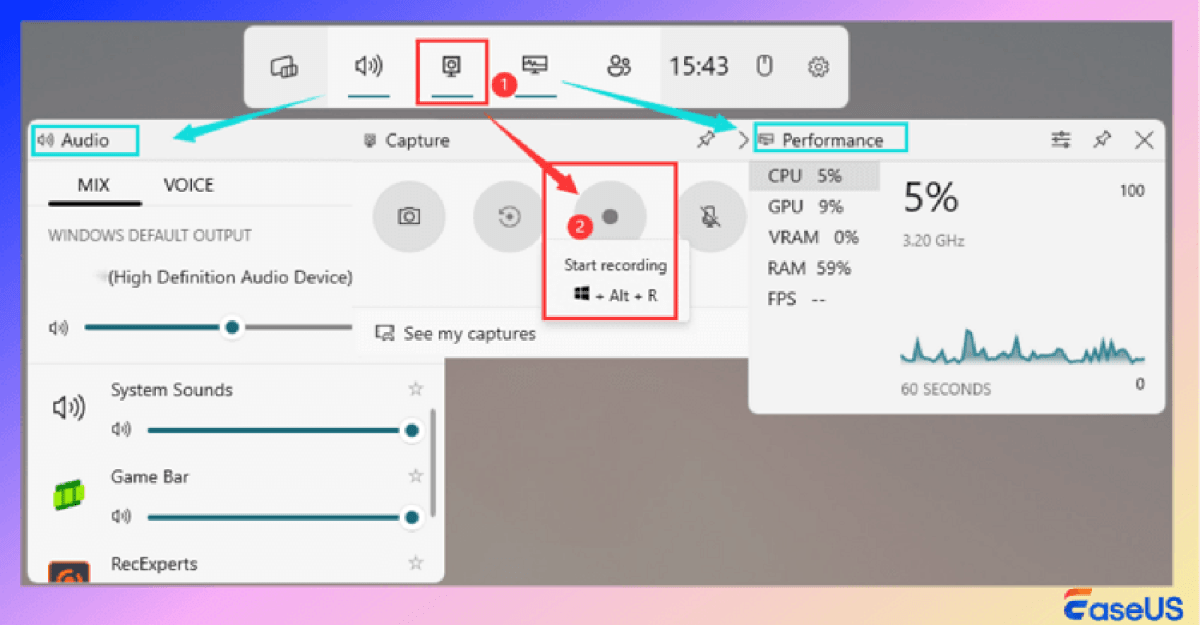

EaseUS

EaseUS
EaseUS
Step 3. Once finished, Click on See My Captures to preview your recordings.
From the above, we have learned how to record gameplay on PC. In addition to desktop games, many players are keen on playing games on game consoles such as PS (PlayStation), Xbox, or Nintendo Switch. How to capture gameplay on PS4, PS5, or Nintendo Switch. Let’s delve into this next.
How to record console gameplay on PCMainstream consoles like PS5, Xbox Series S, and Nintendo Switch offer built-in recording but are limited, e.g., Switch captures at 30s clips and lacks editing features. Thus, recording console gameplay on PC is a smart option. Here are the two most common and versatile ways to do this:
The first method is to use a video capture card and a screen recorder that can capture an external video source, such as the OBS Studio mentioned above.
Connect the game console, capture card, and computer to each other, and then use the recording software that comes with the capture card to capture the screen. For instance, GreenLink capture cards can use OBS Studio.
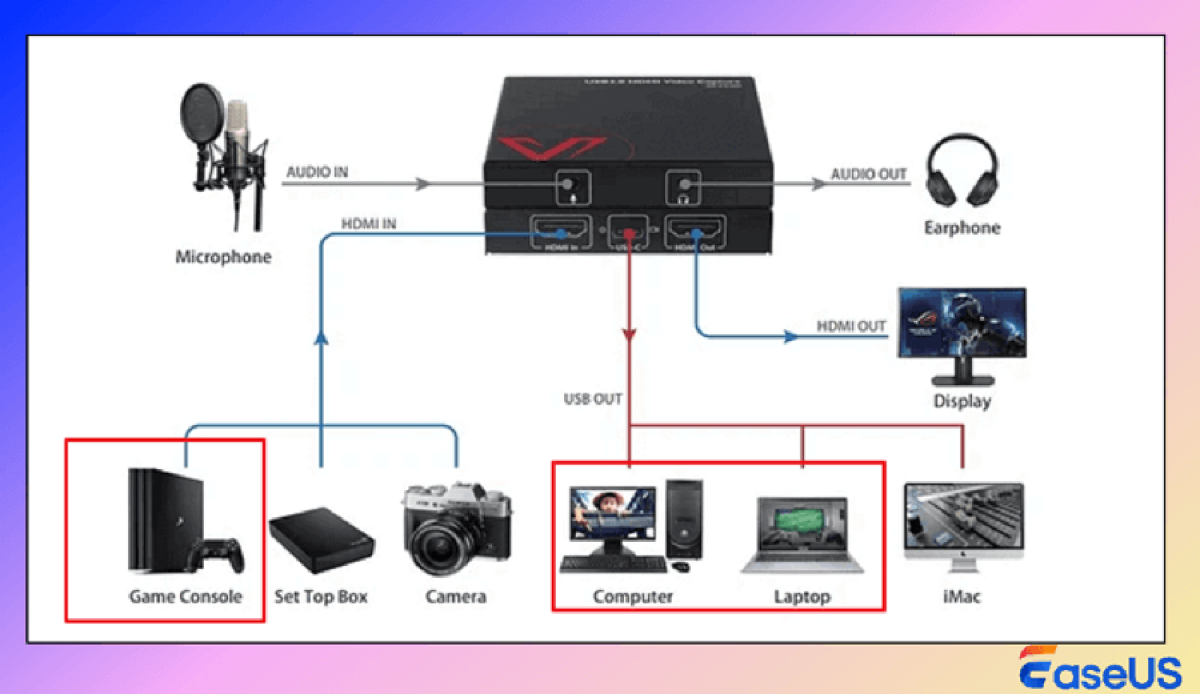

EaseUS

EaseUS
EaseUS
The other is to stream or mirror the console screen to a PC and record it with an installed PC screen recorder such as EaseUS RecExperts. For example, the PS4 Share Play feature can mirror your screen to Windows. Once the console’s screen is successfully mirrored to Windows, EaseUS RecExperts can capture the displayed console screen.
Must-know tips: how to record high quality gameplay on PCHow to record gameplay on PC without losing fps or lagging? The following are some practical suggestions:
Computer hardware:Use a high-performance GPU like AMD Radeon or NVIDIA GeForce, a fast CPU like Intel Core i7 or AMD Ryzen 7, and a minimum of 16GB RAM, preferably 32GB, a high read/write speed SSD storage, for gaming and recording.
External devices:Select a high-quality headphones and professional condenser microphones like Blue Yeti or Rode NT-USB for clear audio recording. Use an HD webcam for personal appearances or live streaming.
Recording software and settings:- Professional video game recorder: EaseUS RecExperts, OBS Studio, NVIDIA ShadowPlay or Xbox Game Bar, etc.
- Audio settings: To ensure clear game sounds and microphone input
- Video Format: Usually MP4, MOV, AVI, FLV, etc.
- Resolution: 1080p, 4K UHD, or higher to maintain video clarity.
- Frame rate: 30fps, 60fps,120fps or higher to ensure a smooth picture.
- Bitrate: 1080p 30fps can be set to 3000kbps to 6000kbps; higher quality videos may choose 10,000kbps or higher to balance video quality and file size.
- Encoder: Use H.264 (AVC) or H.265 (HEVC) to balance quality and file size
- Shortcut settings: To quickly capture screen images
Make sure your network connection is stable and fast, preferably wired Ethernet for live streaming. Maintain a quiet, well-lit recording space to avoid background noise and screen glare.
ConclusionThis article provides various ways to record games on PC, from high-quality recording with EaseUS RecExperts to versatile game recording and live streaming with OBS Studio and NVIDIA ShadowPlay, and also introduces the Xbox Game Bar tool built into Windows. Users who want to capture game screens on PC can choose a suitable game video recorder to easily record and share their game highlights.
