How to Record Chrome Tab with Audio
Recording specific tabs in Chrome uses fewer resources than recording the entire screen. You can focus on the video or audio you want to record and emphasize it. You also have more flexibility and control over using your webcam to record Chrome tabs with audio.
- To record Chrome tab with audio without third-party tools, you can use the built-in screen recorder extensions directly for Chrome or EaseUS online screen recorder.
- Users seeking a versatile screen recording experience with richer video editing features can empower themselves by downloading EaseUS RecExperts.
When you record a specific tab in Chrome, you mainly want to record lectures, presentations, tutorials, meetings, webinars, or live streamings from online Chrome webpages. Please read this article to find a suitable method for your situation.
Record specific tab using Chrome extensions [2 options]As mentioned above, users mainly record online resources in one Chrome tab. Thus, the most convenient way to record Chrome tab with audio is to use extensions. There are two excellent screen recorder extensions for Chrome. Here’s an overview of them:
Option 1. Screencastify- Compatibility: Only supports Google Chrome
- Operational difficulty: Medium
- Best for: Educators and learners who need to record online classes in Chrome
If you want to record your online lectures in a Chrome tab, Screencastify could be your top choice. Released by Google, Screencastify is the top Chrome screen recorder for education. This extension lets you capture, edit, and share videos in seconds.
Step 1. Download the Screencastify from the Google Chrome Store > add it to your Chrome extension.
Step 2. Open the online lecture window in Google > click the Screencastify icon to open it > choose to record THIS TAB, Full Screen, or WEBCAM ONLY.
Step 3. Click Show more options to set additional settings for your online recourse recording in a specific Chrome tab.
Step 4. Click the blue Record button.
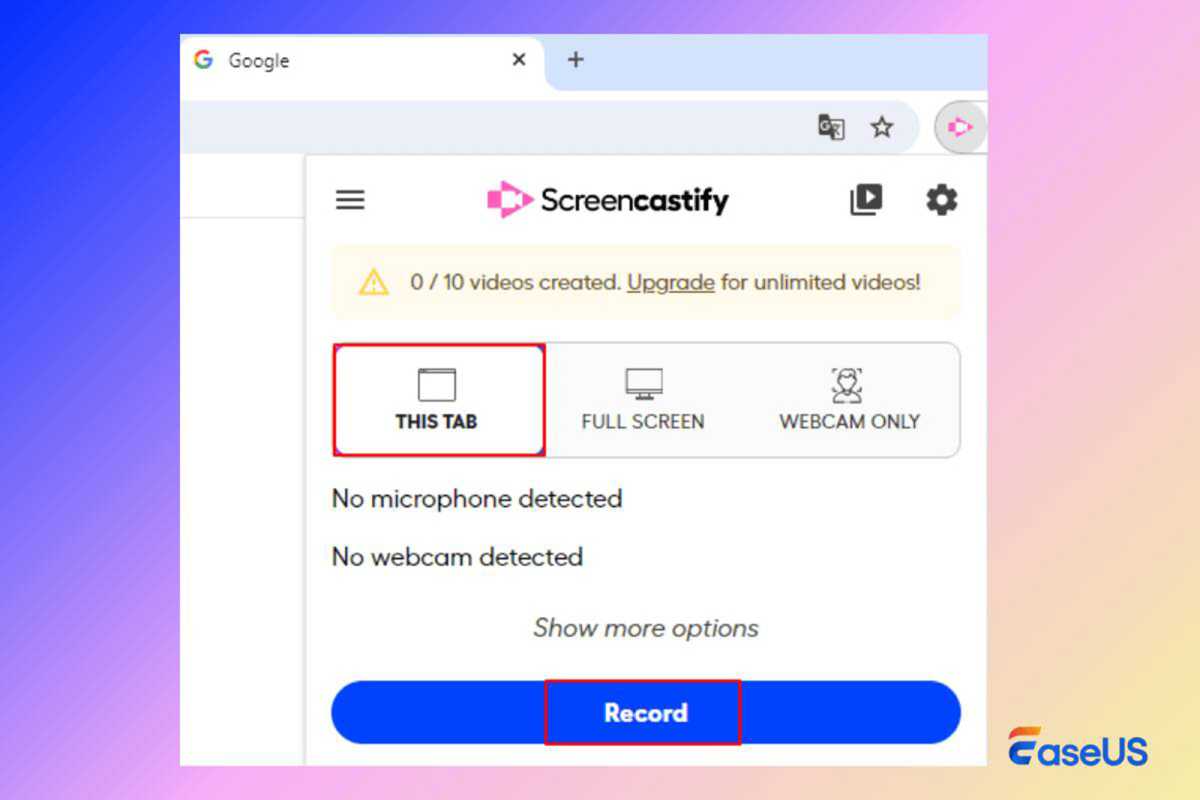

EaseUS

EaseUS
EaseUS
Option 2. Chrome Screen Recorder- Compatibility: Only supports Google Chrome
- Operational difficulty: Medium
- Best for: Google users
Supported by Chrome, Screen Recorder is a free browser-based software that captures and records your Chrome browser screen with audio. For example, it can help Windows 10 users record screens Windows 10 with audio. Meanwhile, it can help you create video lessons, software help videos, etc. If necessary, you can share these videos with your friends and colleagues.
Step 1. Get Screen Recorder for Google Chrome from the Google Chrome Store > add it to your Chrome extension.
Step 2. Open the Google Chrome tab that you want to screen record > click the Start Recording button of Screen Recorder for Google Chrome to begin recording.
Step 3. Click Stop to end the recording > save this captured video to your PC or Google Drive.
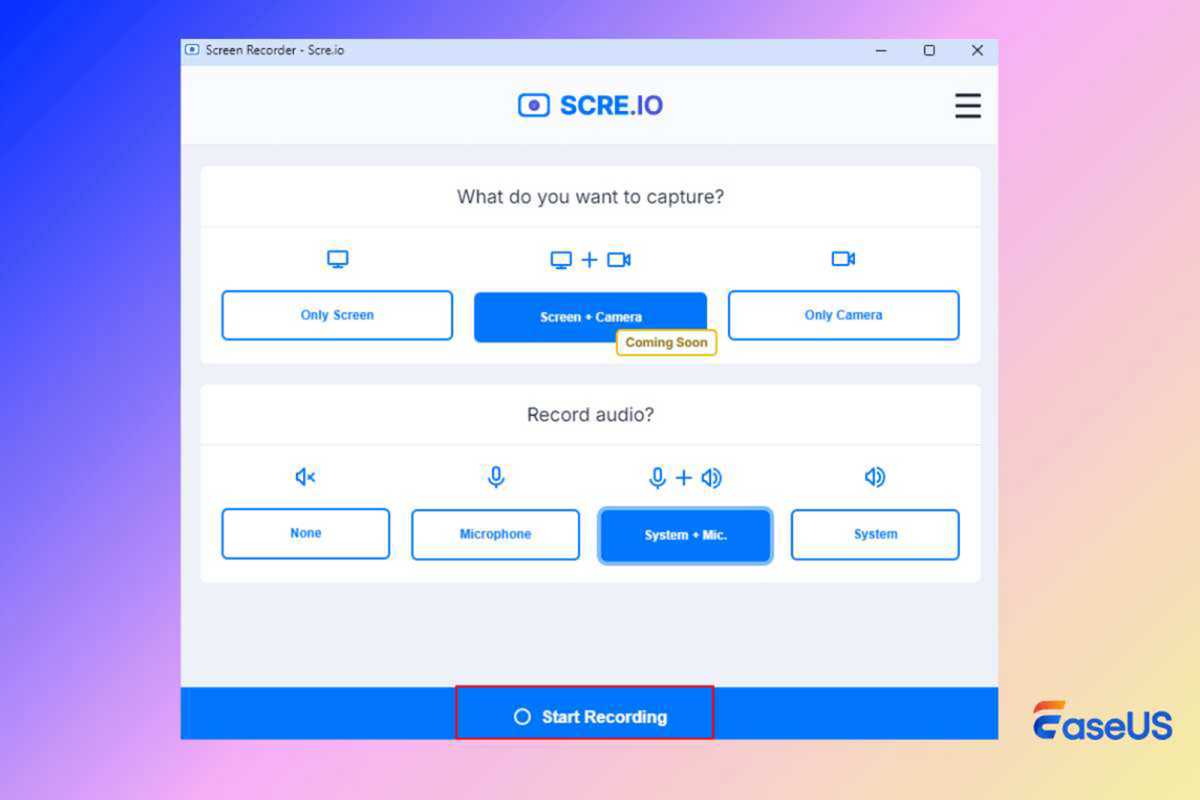

EaseUS

EaseUS
EaseUS
Capture any tab with the EaseUS online screen recorder- Compatibility: All browsers
- Operational difficulty: Easy
- Best for: Users who want to screen record any browser’s tab with audio without third-party tools.
Though Screencastify and Screen Recorder for Chrome have advantages, they might not satisfy all users’ needs. Instead of plug-in software, you can use more versatile online software like EaseUS online screen recorder.
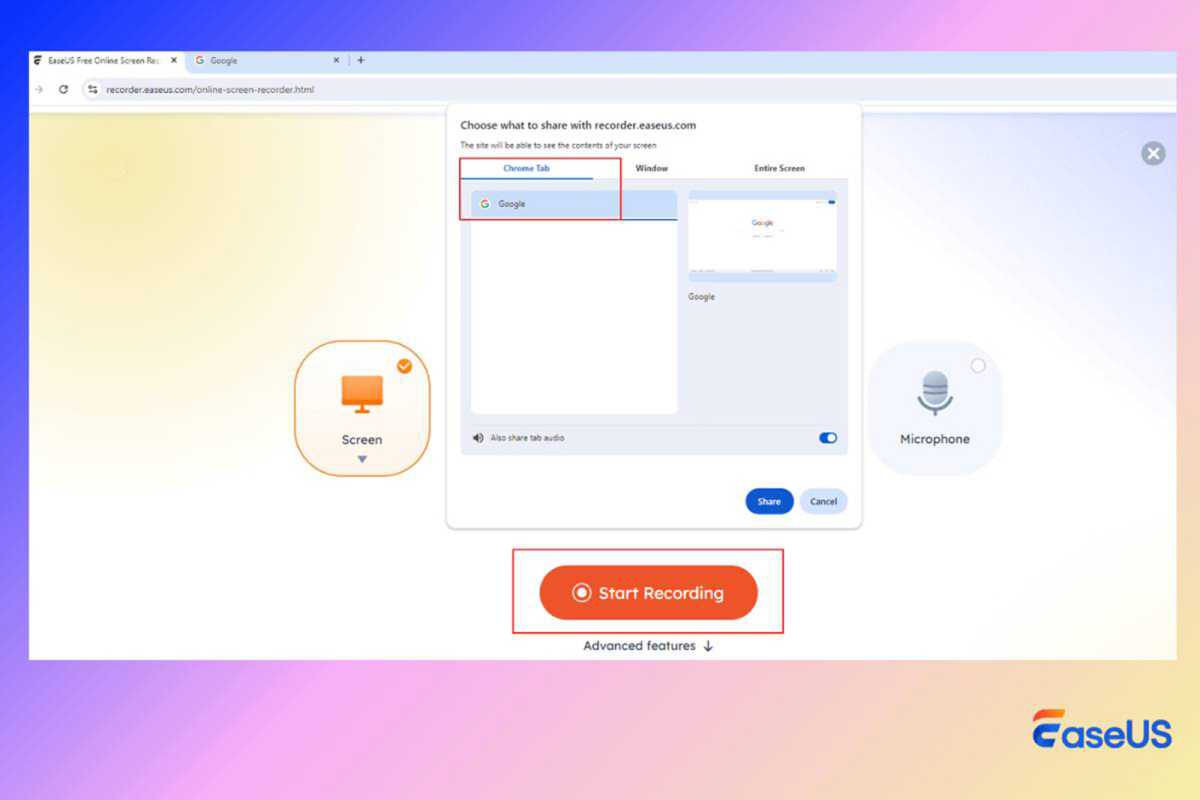

EaseUS

EaseUS
EaseUS
First, the EaseUS online screen recorder is a multi-terminal product. In addition to Chrome, it is compatible with other browsers, including Firefox, Edge, Safari, and Opera.
Second, this online screen recorder helps you easily record online lectures, meetings, webinars, or live videos from streaming platforms in any browser tab with audio. You can even switch Chrome or any other browser tab to screen record.
The following steps depict how to record a specific tab in Chrome via the EaseUS online screen recorder.
Step 1. Go to your targeted Chrome tab screen > open this online screen recorder > choose full screen, webcam, or audio recording.
Step 2. Click the Start Recording button to begin your online recording for free.
Step 3. Click the Stop button to end this recording > export your recorded video in a Webm format > save it to your PC.
Record only Chrome audio for free via Chrome Audio Capture- Compatibility: Only supports Google Chrome
- Operational difficulty: Medium
- Best for: Google users who intend to record audio in specific Chrome tabs.
Without a doubt, most users want to record Chrome tab with audio, but some users need to record audio in a specific Chrome tab or multiple Chrome tabs. If you’re the latter, Chrome Audio Capture is right for you to record audio from a website.
You can silence tabs that are being recorded. After recording or surpassing the twenty-minute recording period, a new Chrome tab will open, allowing you to name and save your audio file to your PC. Recordings can be automatically saved in either MP3 or WAV format.
However, this extension may eventually be deprecated because it violates Chrome extension best practices.
Record online games with audio using Xbox Game Bar- Compatibility: Windows 10 and later
- Operational difficulty: Medium
- Best for: Gamers who plan to record games on Windows 10 and later
Built into Windows 10 and 11, the Xbox Game Bar was initially used to capture games, but it can now record anything on your desktop. One of the most fascinating features of Xbox Game Bar is to capture videos for up to four hours. However, you cannot specify the recording region.
Please press Win + I to open Windows Settings > choose Gaming > Xbox Game Bar to check whether this feature has been activated or not. If not, please enable it.
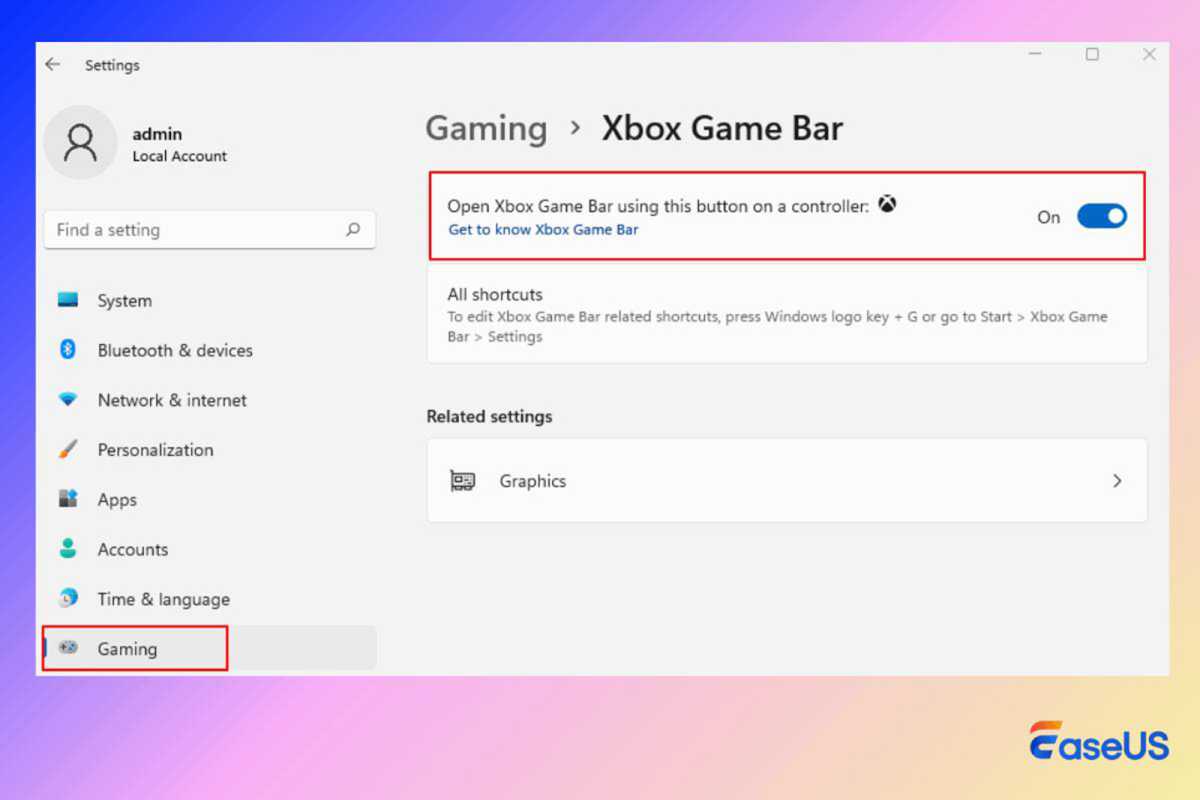

EaseUS

EaseUS
EaseUS
After turning on the Xbox Gamer Bar, you’re ready to record online games using it.
Step 1. Press Windows + G to open your Xbox Game Bar > click Settings to adjust your recording parameters based on your needs.
Step 2. Return to the floating toolbar, choose Capture, and click Start recording or press Win + Alt + R to begin recording your video.
Step 4. Enable your microphone before video recording > press Win + Alt + R to end this recording. You can view all the accessible recordings by clicking Show all captures.
Screen record any website tab with audio with professional screen recorder on PC and Mac- Compatibility: All browsers
- Operational difficulty: Easy
- Best for: Everyone who seeks an easy way to record Chrome or other browsers with audio and edit captured Chrome tab recordings on Windows and Mac.
Although the above free online screen recorder has the Chrome tab recording feature, you cannot enjoy more advanced features made available by desktop screen recorders like EaseUS RecExperts.
In short, EaseUS RecExperts can record a specific tab in Chrome or other browsers smoothly. Moreover, you can record multiple screens in Chrome. Similarly, this tool allows you to record several tabs among different browsers.
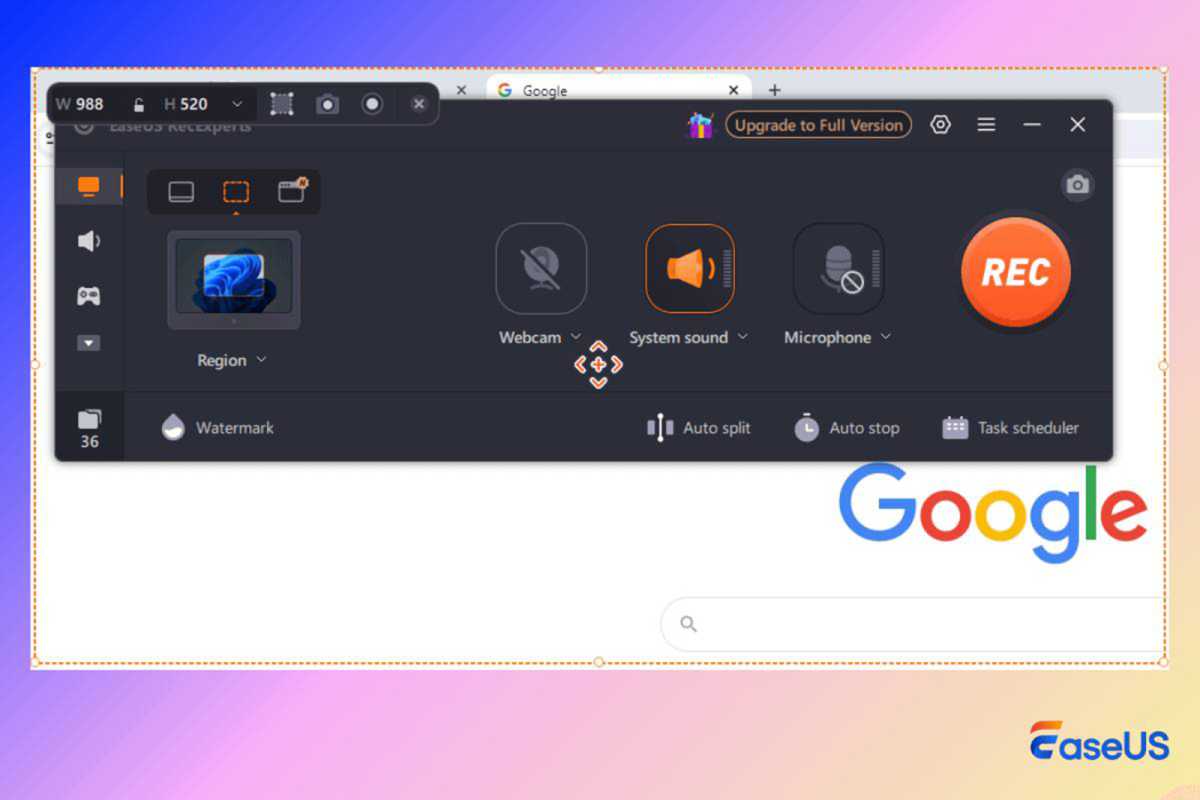

EaseUS

EaseUS
EaseUS
In addition, it releases other practical features for video recording.
- Its enhanced mode can help educators or content makers to screen record protected videos without black screens on Netflix, Peacock, Hulu, Amazon Prime, Vimeo, etc.
- Its schedule recording feature allows you to set the recording time, duration, etc.
- Its microphone noise reduction can efficiently reduce or eliminate the recording background noise.
The operating steps of this desktop screen recorder are similar to those of the above online screen recorder. However, you can export your Chrome tab recording in high-quality MP4, MOV, AVI, MKV, FLV, AAC, OOG, WMA, etc.
Final ThoughtsAs you can see, this article offers you five feasible ways to record Chrome tab with audio. If you want to enjoy a stable Chrome tab recording process and various video editing features, don’t hesitate to download and install EaseUS RecExperts on your Windows or Mac. If you only want to record audio from one Chrome tab, try Chrome Audio Capture.
