How to prevent Windows Defender from ruining your gaming performance
Microsoft Windows Defender is the default security feature on every Windows 11 PC. It’s one of the OS’s most useful features because it works continuously in the background to detect and prevent threats from viruses, malware, and dangerous websites.
For gamers, though, this otherwise helpful application can be a real drag since it consumes valuable CPU and disk resources that are otherwise needed for optimal gaming performance. You might not even be aware of it, but the app is likely causing slower load times.
Luckily, there’s a simple fix that can salvage that performance where you need it. Read on to find out what to do…
How to neutralize Windows DefenderWindows Defender can run scheduled tasks that can chew up CPU and disk resources when you’re least expecting it — tasks like virus definition updates and hashes on executable files that search for malware, for example.
You could switch off Defender altogether to stop this happening but doing that is just going to be a hassle — you’re just going to have to switch it back on again once you finish gaming if you don’t want your PC to be completely unprotected from security risks.
A better solution is to personalize the task scheduling so that any security tasks run when your computer is idle, not while you’re gaming. By doing this you will likely prevent a performance slowdown of anywhere between 1 and 6 percent in your games. Here’s what to do:
- In Search type Task and choose Task Scheduler from the menu.
- Double-click on the Task Scheduler Library and then double-click on Microsoft then Windows.
- Scroll down the left and click on Windows Defender. This should reveal the scheduled tasks in the center box (if you can’t see any tasks, it’s likely because you’re using another antivirus program as your default security app, or you are not logged into your Microsoft account).
- Double-click on each task individually and select Condition from the top bar. Tick the box that says Start the task if the computer is idle. You can also choose the period of idleness before a task starts if you wish.
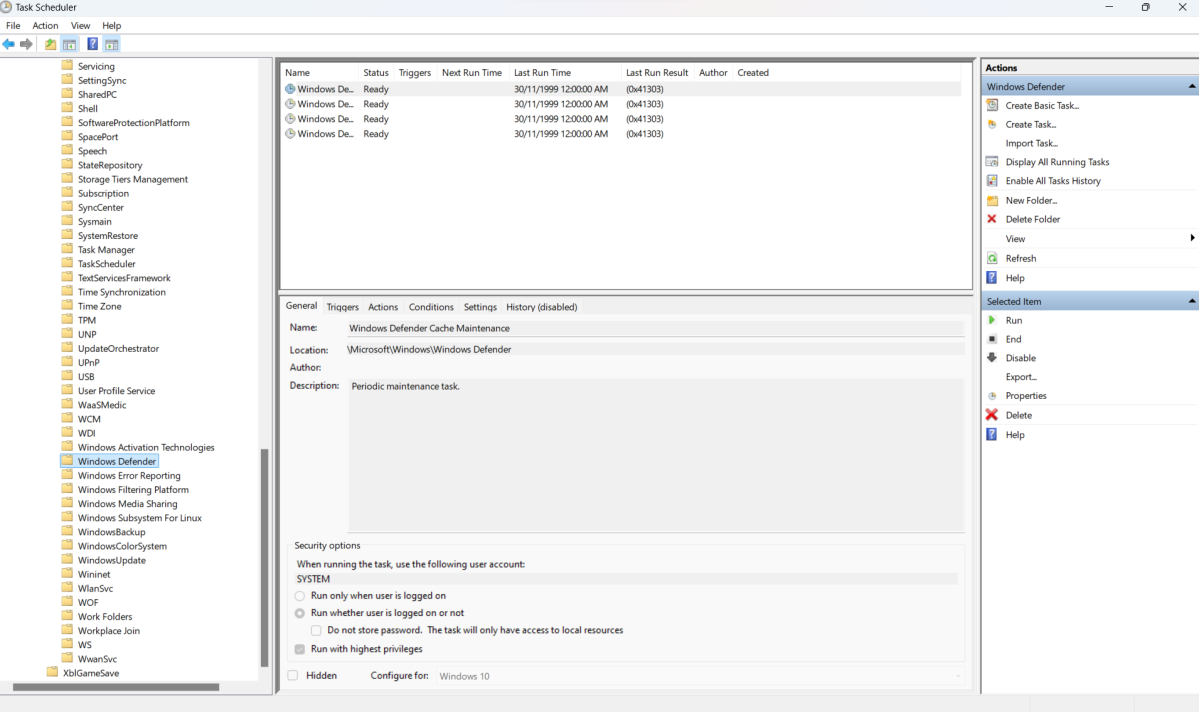

Dominic Bayley / IDG

Dominic Bayley / IDG
Dominic Bayley / IDG
Tip: While you’re in Task Scheduler, you might also want to disable (or if you can’t disable, delete) any tasks in the folders: Application Experience and Customer Experience and Improvement Program. These are unnecessary Windows 11 telemetry features that will also chew up disk space and slow down your PC’s performance in games.
