7 hidden Ring app settings that make your smart home even better
Ring video doorbells and security cameras garner praise for their ease of setup and day-to-day use, but if you stop at the last step in Ring’s basic installation routine, you’ll miss out on some of the hardware’s most powerful features. We’ll guide you through seven settings in the Ring app that will unlock your investment’s most advanced features.
The Ring mobile app provides provides a reliable and user-friendly way to monitor your property with an array of DIY security devices, which aren’t limited to security cameras and video doorbells. The company also offers everything from complete home security systems to Wi-Fi-connected lighting, water leak detectors, and pet trackers, and all these devices can work together to improve your home’s security footprint.
You’re probably most familiar with your Ring cameras’ basic features, such as live view and motion alerts, but Ring app boasts a lot of other features can get overlooked because they’re hard to find. And they’re available on every Ring camera and video doorbell. Let’s explore them now.
Snapshot Capture: What happened between motion-triggered recordings?Snapshot Capture is one of the most useful yet underutilized gems in the Ring app. This feature captures periodic snapshots throughout the day, even when no motion events are detected. Together, these snapshots create a time-lapse visual record of what’s going on around your property, allowing you to see what’s happening even when the camera hasn’t detected motion that would trigger a longer recording.
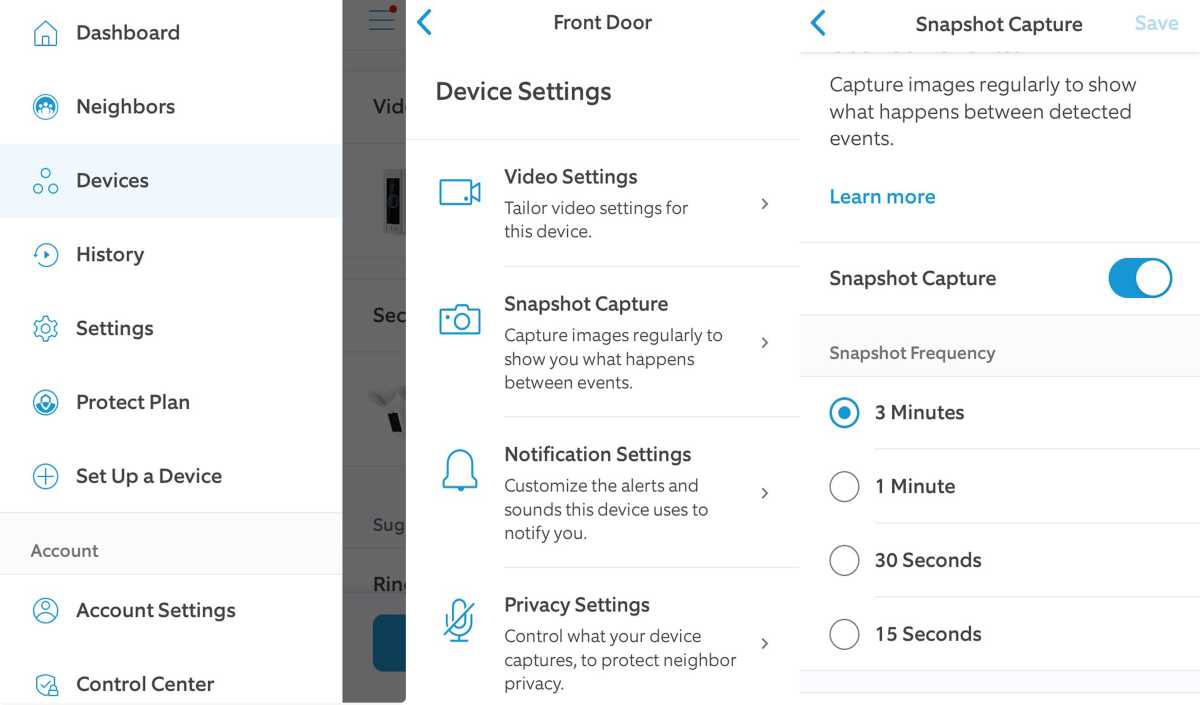
Snapshot Capture creates a time-lapse overview of your property so you can see what’s happening during inactive periods.

Snapshot Capture creates a time-lapse overview of your property so you can see what’s happening during inactive periods.
Michael Ansaldo/Foundry

Snapshot Capture creates a time-lapse overview of your property so you can see what’s happening during inactive periods.
Michael Ansaldo/Foundry
Michael Ansaldo/Foundry
This time-lapse overview is useful for identifying patterns or unusual activities that might not trigger motion alerts and subsequent recordings. If an incident occurs, you can reference the snapshots to see what happened before, during, and after the event. Snapshot Capture is especially useful for monitoring areas like your backyard or driveway, where activity might be sporadic.
Cameras that are plugged into a power source will allow more frequent captures, for the obvious reason that the feature will shorten the camera’s battery life. With a Spotlight Cam Pro that’s plugged into an AC outlet, for example, can capture a snapshot as often as every 15 seconds, while a Battery Doorbell Plus will limit you to taking a snapshot every three minutes at best. In all cases, you can also elect to wait longer to take snapshots.
How to find and use Snapshot Capture:- Open the Ring app and tap on the three horizontal lines in the upper left corner to open the main menu.
- Select Devices and choose the device you want to enable Snapshot Capture on.
- Tap Device Settings and then Snapshot Capture.
- Toggle the feature on and choose the frequency of snapshots (e.g., every 15 seconds, every minute, etc.).
The Linked Devices feature allows you to create a seamless and integrated security system by linking multiple Ring devices. When motion is detected by one device, it can trigger other Ring cameras or smart lights to activate. This interconnectedness not only enhances your security but also provides a more cohesive experience.
For instance, you can create a linked system so that when one of your Ring Smart Lights detects motion, your other connected Ring cameras and doorbells start will recording and compatible Ring devices turn on their lights. If someone approaches your property at night, this will ensure that every angle is covered, and the potential intruder is deterred by the sudden illumination and increased surveillance.
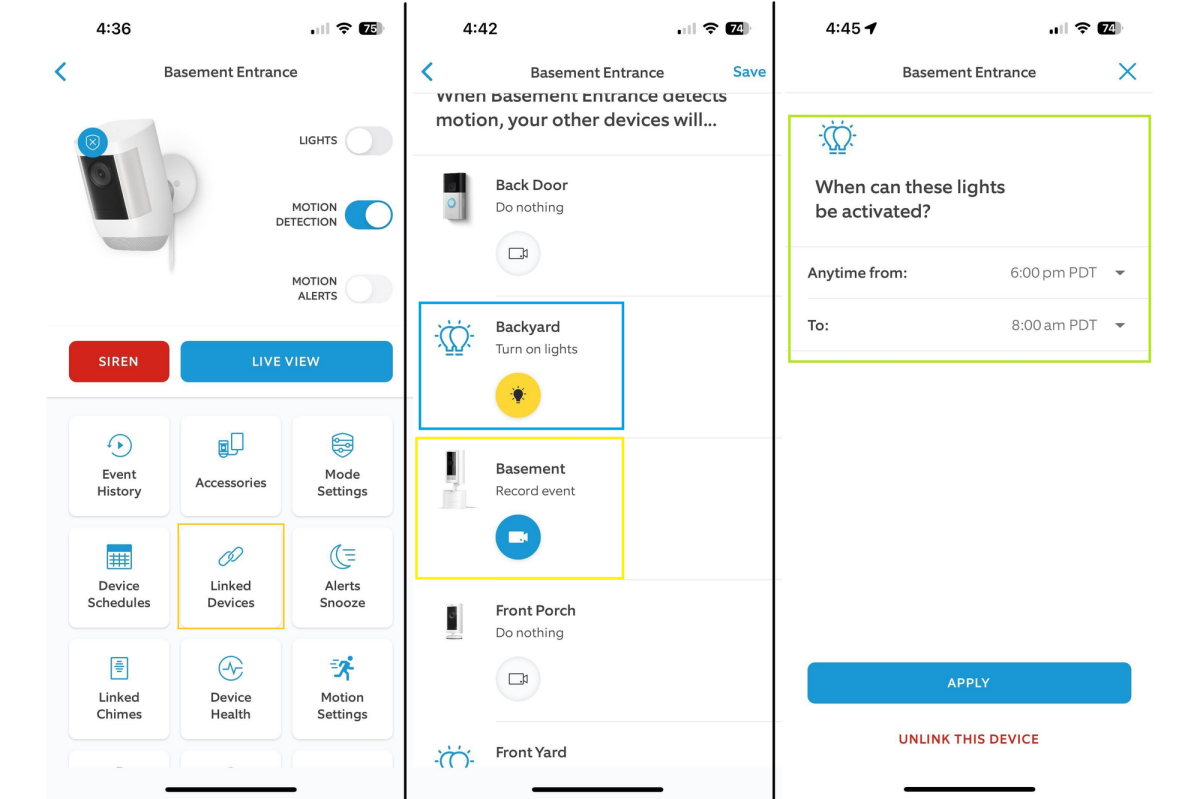 The Linked Devices feature lets all your Ring devices operate in a coordinated fashion.
The Linked Devices feature lets all your Ring devices operate in a coordinated fashion.
 The Linked Devices feature lets all your Ring devices operate in a coordinated fashion.
The Linked Devices feature lets all your Ring devices operate in a coordinated fashion. Michael Brown/Foundry
 The Linked Devices feature lets all your Ring devices operate in a coordinated fashion.
The Linked Devices feature lets all your Ring devices operate in a coordinated fashion. Michael Brown/Foundry
Michael Brown/Foundry
How to find and use Linked Devices:- Open the Ring app and tap on the three horizontal lines in the upper left corner to open the main menu.
- Select Devices and choose one of the devices you want to link.
- Tap Linked Devices and then select the devices you want to link together.
- Configure the settings for when and how the devices should trigger each other.
You can restrict the timeframe when linked smart lighting devices can be triggered, so you’re not turning on lights in the middle of the day. Keep in mind, however, that triggering any battery-powered devices to perform actions in response to motion detection by other Ring devices will shorten the triggered device’s battery life (you’ll get a warning to this effect in the app).
Alerts Snooze: Taking a break from notificationsConstant notifications can quickly become overwhelming, especially in a busy household. The Alerts Snooze feature allows you to temporarily disable them, similar to hitting the snooze button on your alarm clock. It’s particularly useful during times when you expect increased activity, such as when hosting a gathering or when children are playing outside.
By using Alerts Snooze, you can avoid notification fatigue while still keeping your security system active. It’s a simple yet effective way to manage your alerts and ensure that important notifications don’t get lost in the noise. And you won’t need to remember when to re-enable notifications.
How to turn on Alerts Snooze for all devices:- Open the Ring app and navigate to the main dashboard where you see your devices.
- Tap the Alerts Snooze crescent moon icon at the top of your screen.
- Choose the Snooze Duration time.
- Tap the Start Snooze button.
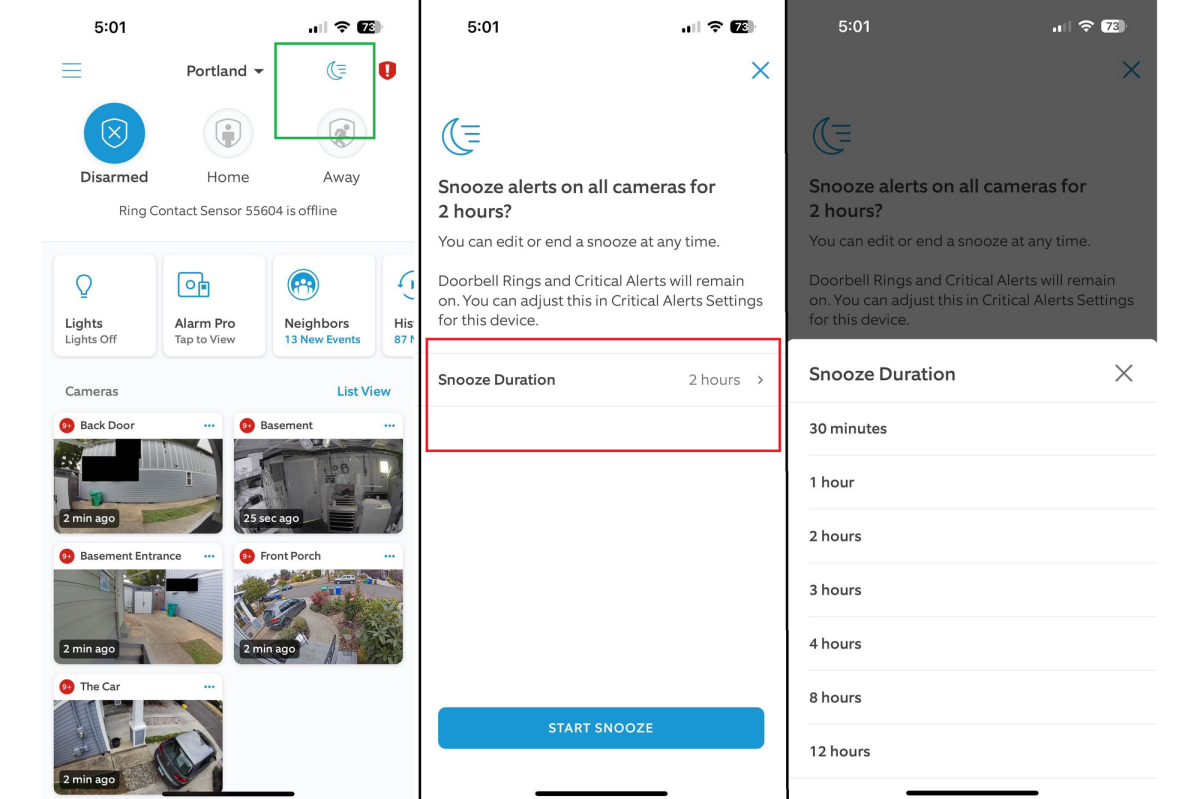 To snooze all of your Ring devices for the same duration, click on the crescent moon icon at the top of the app (it’s inside a a green box in this screenshot).
To snooze all of your Ring devices for the same duration, click on the crescent moon icon at the top of the app (it’s inside a a green box in this screenshot).
 To snooze all of your Ring devices for the same duration, click on the crescent moon icon at the top of the app (it’s inside a a green box in this screenshot).
To snooze all of your Ring devices for the same duration, click on the crescent moon icon at the top of the app (it’s inside a a green box in this screenshot).Michael Brown/Foundry
 To snooze all of your Ring devices for the same duration, click on the crescent moon icon at the top of the app (it’s inside a a green box in this screenshot).
To snooze all of your Ring devices for the same duration, click on the crescent moon icon at the top of the app (it’s inside a a green box in this screenshot).Michael Brown/Foundry
Michael Brown/Foundry
How to turn on Alerts Snooze for an individual device:- Open the Ring app and tap on the three horizontal lines in the upper left corner to open the main menu.
- Select Devices
- Select the device you want to snooze.
- Tap the Alerts Snooze tile.
- Choose the Snooze Duration time.
- Tap the Start Snooze button.

Alert Snooze pauses notifications for a set duration. You can activate it for individual cameras or all your devices at once.

Alert Snooze pauses notifications for a set duration. You can activate it for individual cameras or all your devices at once.
Michael Ansaldo/Foundry

Alert Snooze pauses notifications for a set duration. You can activate it for individual cameras or all your devices at once.
Michael Ansaldo/Foundry
Michael Ansaldo/Foundry
Power Settings: Optimizing battery lifeBattery life is a critical aspect of maintaining a reliable security system, and the Ring app’s Power Settings feature helps you manage it effectively. The app provides warnings about settings that might be draining a device’s battery too quickly, allowing you to make adjustments to extend battery life.
For example, high-frequency motion alerts and constant live view can dramatically reduce battery life. By tweaking these settings based on the app’s recommendations, you can ensure that your Ring devices remain operational for longer periods. This proactive approach to power management helps keep your security system running smoothly without frequent battery changes.
How to find and use Power Settings:- Open the Ring app and tap on the three horizontal lines in the upper left corner to open the main menu.
- Select Devices and choose the device you want to check.
- Tap Power Settings to check your Battery Level percentage and Feature Power Usage.
- Tap a feature to adjust Snapshot Capture, Motion Frequency and Video Recording Length.
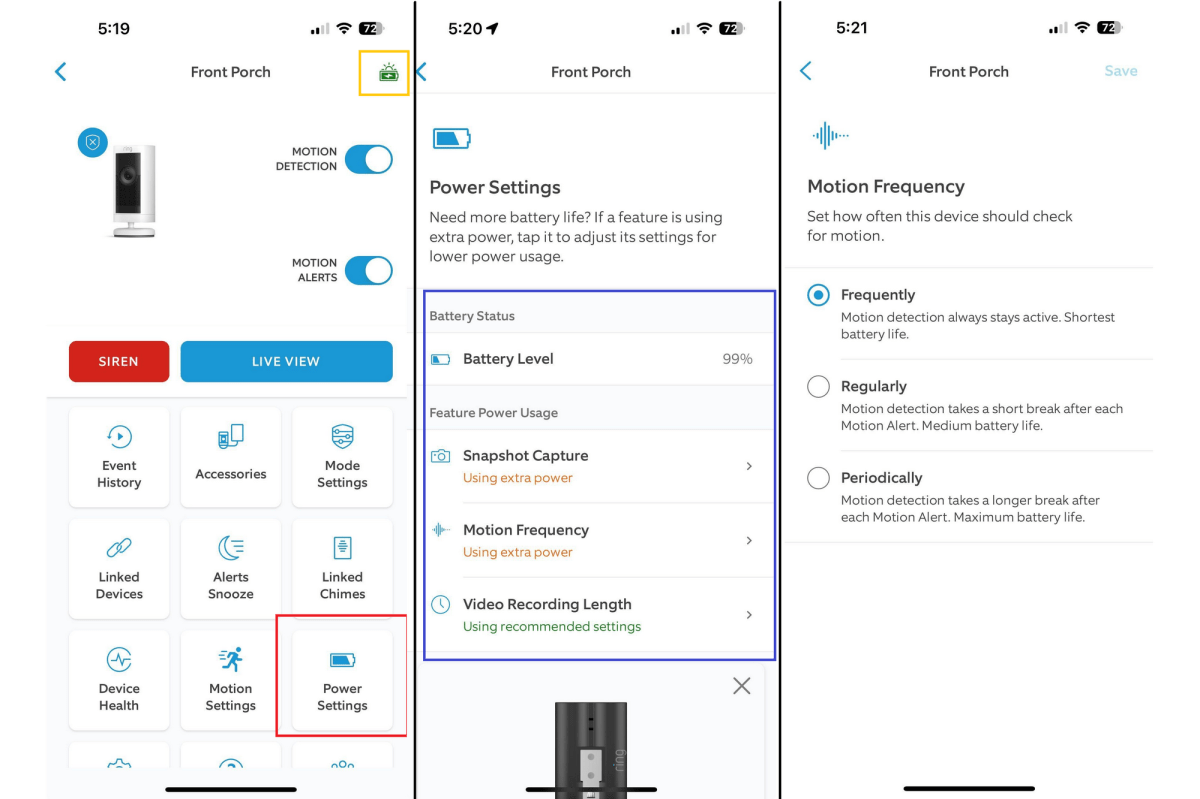
The right values in the Ring app’s Power Settings menu can extend your device’s battery life. But if you have accessories such as a solar panel to keep its battery topped off (see the battery icon near the top of the first screenshot). you can also enable more features. In this case, the camera is configured to take more frequent snapshots and to detect motion more frequently.

The right values in the Ring app’s Power Settings menu can extend your device’s battery life. But if you have accessories such as a solar panel to keep its battery topped off (see the battery icon near the top of the first screenshot). you can also enable more features. In this case, the camera is configured to take more frequent snapshots and to detect motion more frequently.
Michael Brown/Foundry

The right values in the Ring app’s Power Settings menu can extend your device’s battery life. But if you have accessories such as a solar panel to keep its battery topped off (see the battery icon near the top of the first screenshot). you can also enable more features. In this case, the camera is configured to take more frequent snapshots and to detect motion more frequently.
Michael Brown/Foundry
Michael Brown/Foundry
Pet Profiles: Keeping your furry friends safeLosing a pet is a distressing experience, but the Ring app’s Pet Profile feature can help. It allows you to create a profile for your pet, complete with photos and details. If your pet goes missing, the app can automatically post to the Ring Neighbors app, alerting your community to be on the lookout.
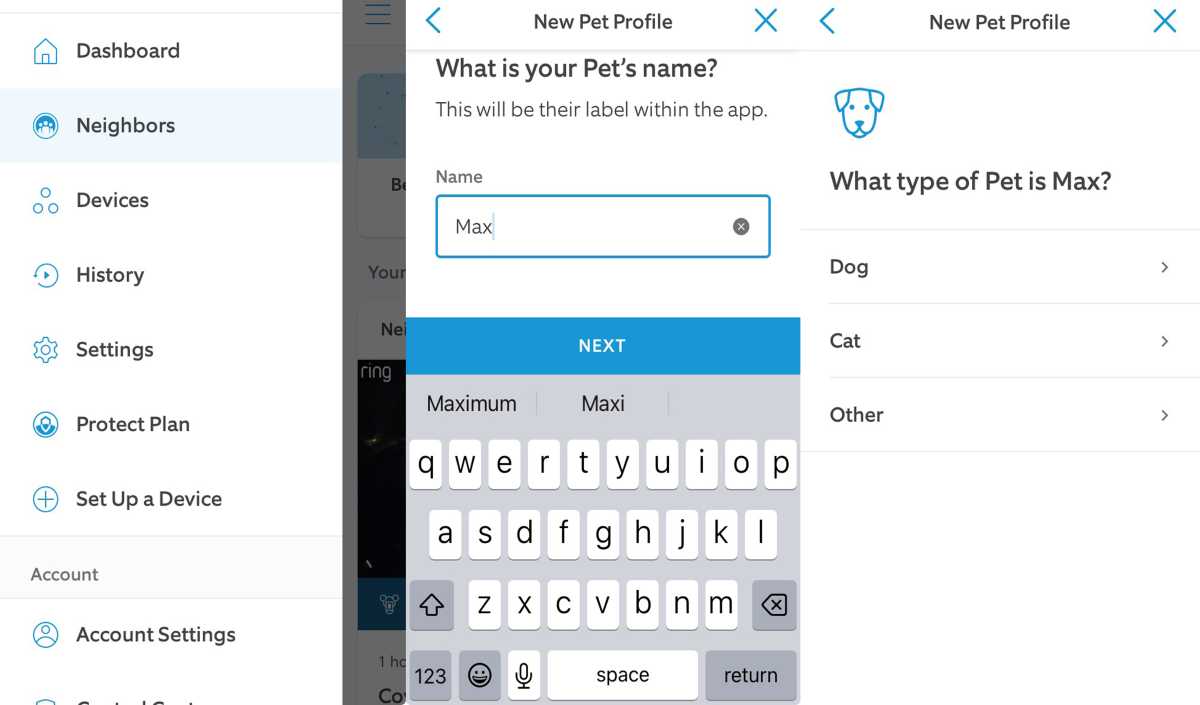

Michael Ansaldo/Foundry

Michael Ansaldo/Foundry
Michael Ansaldo/Foundry
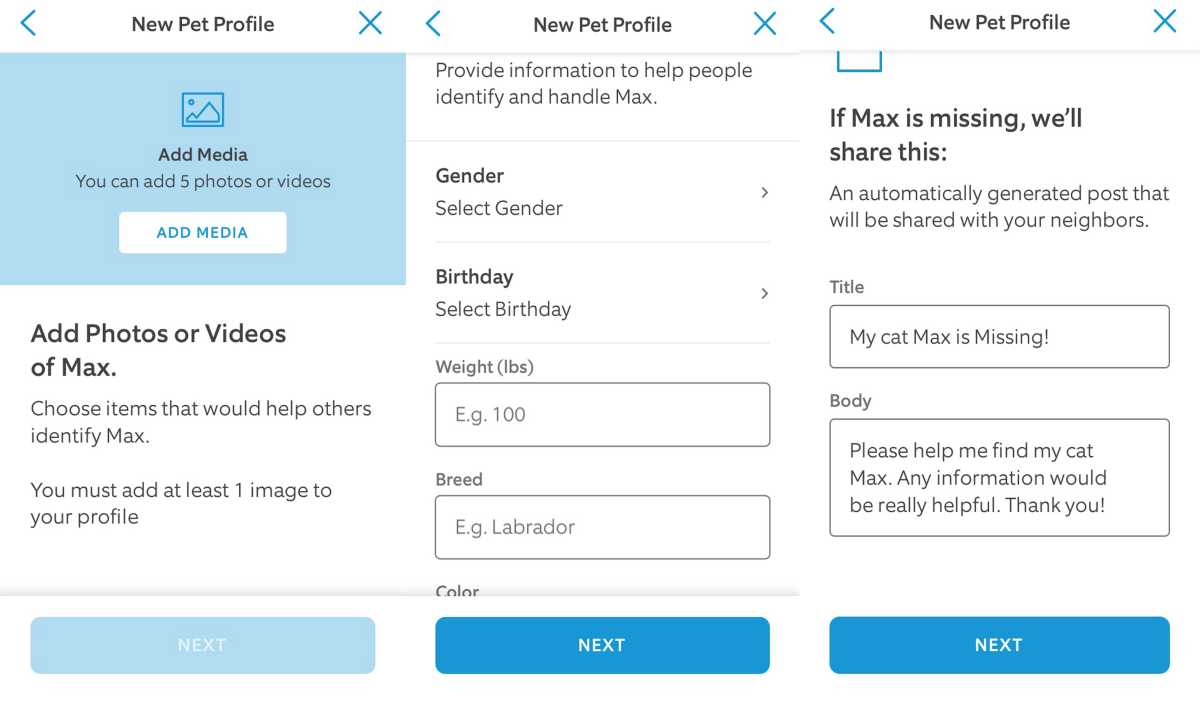
Pet Profile lets you create a profile for your pet, complete with photos and details, that you can share with your community through Ring Neighbors if your pet goes missing.

Pet Profile lets you create a profile for your pet, complete with photos and details, that you can share with your community through Ring Neighbors if your pet goes missing.
Michael Ansaldo/Foundry

Pet Profile lets you create a profile for your pet, complete with photos and details, that you can share with your community through Ring Neighbors if your pet goes missing.
Michael Ansaldo/Foundry
Michael Ansaldo/Foundry
The Ring Pet Tag ties into this feature, providing a scannable tag that links directly to your pet’s profile. This increases the chances of a swift reunion with your lost pet.
How to find and use Pet Profile:- Open the Ring app and tap on the three horizontal lines in the upper left corner to open the main menu.
- Tap the gear icon in the top right and select My Pets.
- Tap Create New Profile.
- Enter your pet’s name, then tap Continue.
- Select the type of pet. If you select Other, you’ll need to write in what type of pet it is.
- Tap Add Media to add photos to your pet’s profile. You must add at least one photo to use for your profile, with a maximum of five images.
- Tap Continue.
- On the Additional Info screen, you can fill in any more information that you want about your pet such as gender, weight, breed, and any medical information. Tap Continue.
- On the next screen, you’ll see a preview of an auto-generated lost pet message the app can post if your pet goes missing. All of the information you provided in your pet profile will also be included in your post description.
- Tap Finish.
Managing a home security system shouldn’t be a solo endeavor, and the Ring app’s Shared Access feature ensures it isn’t. It allows you to grant other users access to your Ring devices, making it easy to share the responsibility of home security with family members, roommates, or trusted friends.
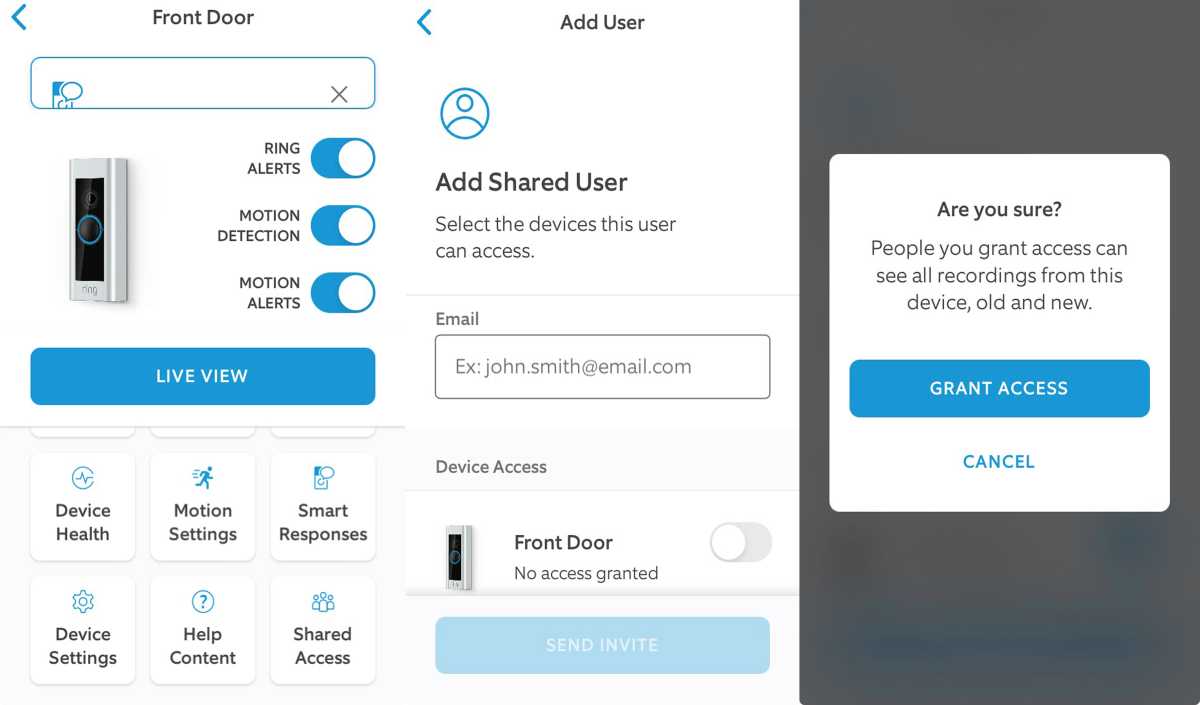
Shared Access lets you share security responsibilities with family members, roommates, or trusted friends.

Shared Access lets you share security responsibilities with family members, roommates, or trusted friends.
Michael Ansaldo/Foundry

Shared Access lets you share security responsibilities with family members, roommates, or trusted friends.
Michael Ansaldo/Foundry
Michael Ansaldo/Foundry
With Shared Access, you can control what each user can see and do. For example, you might give a family member full access to all your devices, while a trusted neighbor might only get access to your front door camera while you’re on vacation. This flexibility ensures that everyone who needs to be involved in your home security can be, without compromising control over your system.
Setting up Shared Access is straightforward. In the app, you can invite new users by sending them an email invitation. Once they accept, you can manage their access levels.
How to find and use Shared Access:- Open the Ring app and tap on the three horizontal lines in the upper left corner to open the main menu.
- Select Devices and choose the device for which you want to grant access.
- Tap Add a User or Pet and then Add User.
- Enter the email address of the person you want to invite and select the level of access you want to grant.
- Tap Grant Access.
Maintaining the health of your security devices is crucial for ensuring they function correctly when you need them most. The Ring app’s Device Health feature offers a comprehensive status overview for each of your devices, including battery level, Wi-Fi signal strength, battery life, and solar panel connectivity if applicable. If you’ve attached a solar panel to a battery-powered Ring camera, the app will tell you if the panel is detected and charging the camera’s battery.
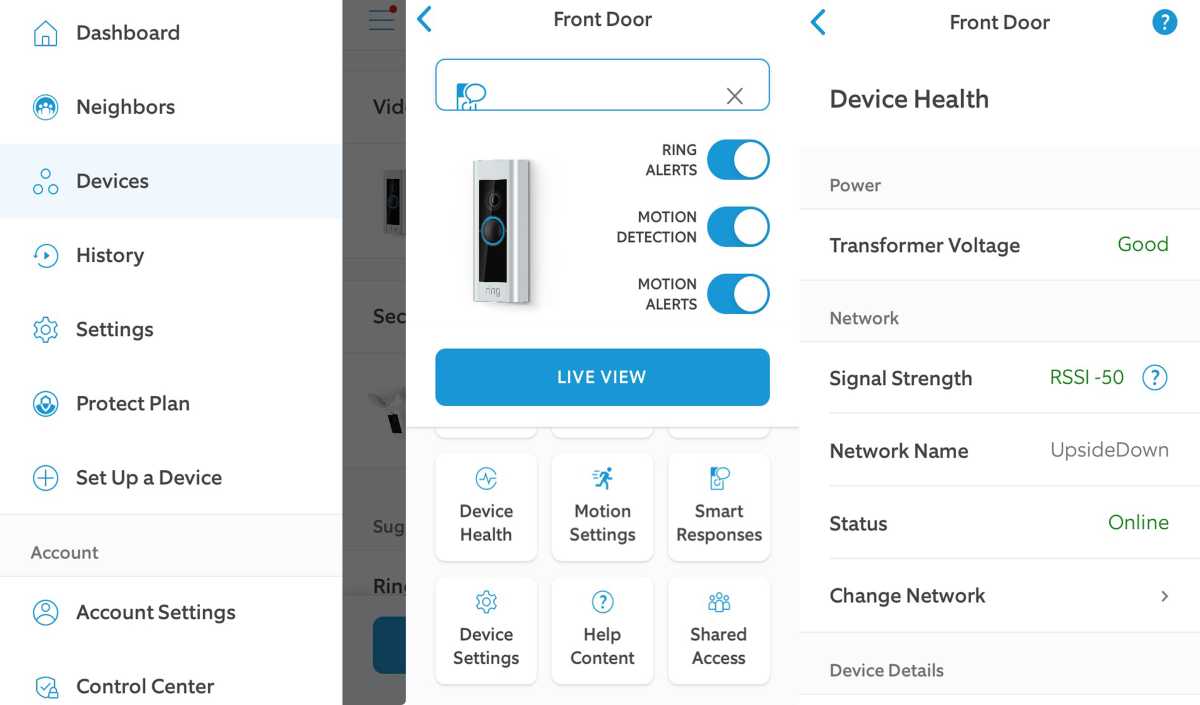

Michael Ansaldo/Foundry

Michael Ansaldo/Foundry
Michael Ansaldo/Foundry
Regularly checking the Device Health section can help you address issues before they become problematic. For instance, a weak Wi-Fi signal might indicate the need for a signal booster to ensure reliable video streaming. Similarly, monitoring battery levels can prompt timely recharges or battery replacements, avoiding the risk of your security system failing due to a dead battery.
Wi-Fi signal strength is particularly important to ensure your cameras are accessible over your home network. The cameras report the statistic Received Signal Strength Indicator (RSSI), which measures how well the device is receiving signals from your router or WI-Fi access point. On Ring’s scale, lower numbers indicate stronger reception: An RSSI reading of 40 or less indicates excellent reception, 41 to 50 is very good, 51 to 60 is merely good, 61 to 70 indicates you might have intermittent problems streaming live video from the camera, 71 to 80 means the camera is likely dropping off your network frequently, and a reading above 80 indicates the camera is not connected to your network at all.
How to find and use Device Health:- Open the Ring app and tap on the three horizontal lines in the upper left corner to open the main menu.
- Select Devices and choose the device you want to check.
- Tap Device Health to view the status of various parameters like battery level, Wi-Fi signal strength, and more.
- Use the information provided to troubleshoot any issues and maintain optimal device performance.
The Ring app is more than just a tool for viewing live feeds and receiving motion alerts. Its suite of advanced features offers you the ability to tailor your security systems to your needs, enhancing both convenience and security and ensuring you’re getting the most value from your investment. So, dive into the app, experiment with its many features, and unlock the full potential of your Ring devices.
Further reading: Don’t misss TechHive’s in-depth reviews of the best video doorbells and home security cameras.
