5 easy ways to sign digital documents for free
If you live in the modern age and have access to the Internet, chances are you’re going to have to digitally sign a document at some point or another. You no longer have to laboriously print out documents, sign them by hand, and scan them again for forwarding. Everything is done with just a few clicks or swipe gestures.
But some third-party programs will charge you extra to digitally sign documents, which is super annoying. We’ll show you how to sign digital documents on your PC or smartphone free of charge.
Further reading: How to sign PDF documents without printing them out
Digital signing, important differencesWith digital signing, not all signatures are the same. There are three basic options:
- Simple electronic signature (EES)
- Advanced electronic signature (FES)
- Qualified electronic signature (QES)
In this article, we will focus on the simple and free EES. This is sufficient for most private user applications, but offers less legal security than its sister models FES and QES, which cost money and will only be discussed in passing in this article.
Signing PDFs on the PC with Adobe Acrobat Reader (EES)Adobe Acrobat Reader is available free of charge and is constantly being developed further by the provider. For many users, the free software has long been part of the basic equipment on their PC or smartphone.
To sign a document, you can simply place a corresponding signature in the PDF. When saved, such signatures then become an integral part of the document just like a traditional signature with a pen on paper. This is how it works:
- Start Adobe Acrobat Reader and open the relevant document. If the file assignment is suitable, double-clicking on the PDF in Windows Explorer is also sufficient.
- At the top left we find the All Tools tab, which reveals a range of tools when clicked on. Click on Fill and Sign (see screenshot). Alternatively, we can use the fountain pen icon in the small tool window.
- In the left-hand side window, we can now add a signature or initials; a few different fonts are also available. Once you have entered your own name (or initials), Acrobat Reader saves the signature and you can select it again the next time.
Note: If you are unable to save your signature after entering it in Reader, restart by right-clicking on the program shortcut and select Run as Administrator. Saving should now work without any problems.
- As soon as you have confirmed the entry with Enter, your new signature will be selected directly and attached to the mouse pointer. Now all you have to do is move your signature to the appropriate place in the document and left-click to place it. The signature is now anchored in the document.
- The signature color is black by default, but this can also be changed in the tool window using the small color dot at the bottom.
Tip: You can also use Adobe Acrobat Reader to send documents to other people and ask the recipient for a signature. This is also possible via the Fill in and Sign field in the tool area. However, this function is only available to free users to a limited extent.
Digital signing on Android smartphones (with red color)Digital documents can also be signed on-the-go in no time at all. This is also free and easy with PDF Reader – PDF Viewer. You can download the tool free of charge for Android from the Play Store. This is how to sign on your mobile phone:
- Open the PDF you want to sign with the PDF Reader.
- In the bottom right-hand corner of the screen, click on the red pencil icon to switch to edit mode.
- Write your signature with your finger in the desired position. Make sure you zoom in close using swipe gestures.
- If you are not satisfied with the result, you can undo your entries using the back button in the top right-hand corner.
- Save the document by ticking the red box at the bottom right.
Note: The free PDF reader is quite functional and can also merge, split, edit, or lock PDFs. However, signatures are only possible in the red color.
Sign digitally in Android or iOS (any color)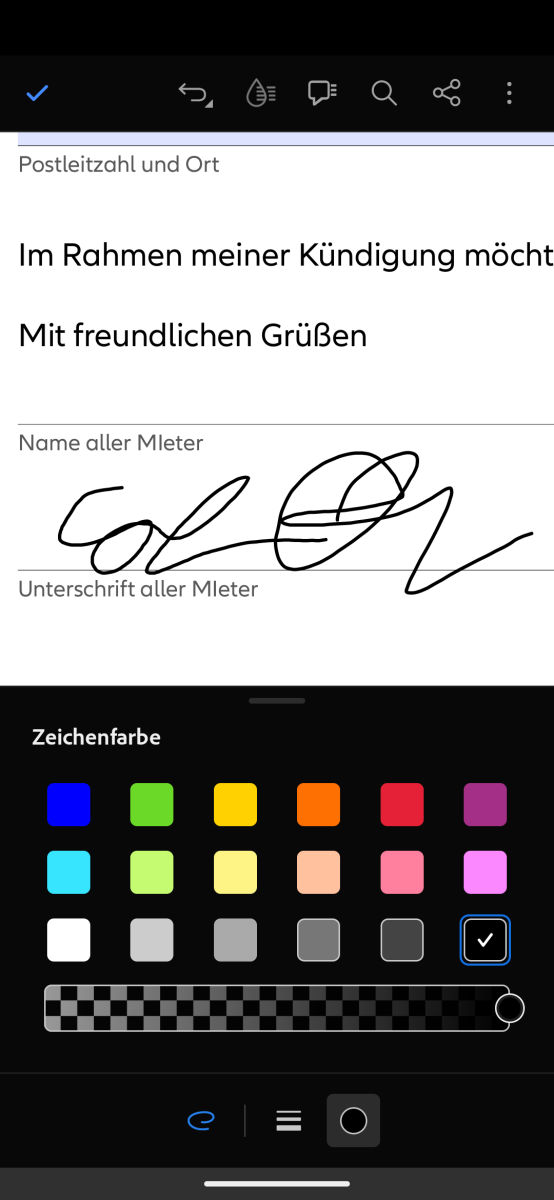

Foundry

Foundry
Foundry
If you prefer to sign documents in the classic black color, you can also use Acrobat Reader on your mobile device, but it is less functional (in the free version) than the PDF reader presented above. However, it is also available for iOS. This is how the digital signature works:
- After installation, start the app and log in with a free Adobe account.
- Open the desired document with Adobe Acrobat Reader.
- Option 1: Tap on Draw at the bottom and write the signature directly into the document with your finger (works in any color), save, and you’re done.
- Option 2: Tap the Fill in and Sign field at the bottom of the toolbar and then (as on a PC) use the fountain pen symbol to add a signature or initials. Save the document and continue using it.
With the Files app, you can sign PDFs on your iPhone or iPad without third-party software. It works like this:
- Open a PDF with the Files app.
- Tap on the pencil icon.
- Now tap on the plus symbol and then select Signature.
- Write the signature directly into the document with your finger at the desired location and save it.
Microsoft Word offers the option for signatures with the pen function. You can insert an image with your signature into a document and sign it digitally, so to speak. You also have the option of printing out a PDF, signing it, and then taking a photo of the whole thing with your smartphone.
Signing with EES, FES, and QES: What are the differences and what do you need it for?Simple electronic signature (EES): These are the signatures that we have presented in this article. These also include scanned signatures or signatures that are written into digital documents using a touchscreen.
They can be created quickly and free of charge, but have little probative value in court as they can be forged relatively easily. They can be used, for example, to sign informal agreements, agree to general terms, and conditions or confirm cost estimates and orders.
Advanced electronic signature (FES): With the FES, contracts can be signed in a legally secure manner without a formal requirement. With the help of security keys, such signatures are traced back to the originator, which also makes the time of signing traceable. This can be used to sign SEPA mandates, employment contracts, or a rental agreement.
However, in order to use this form of signature, additional service providers and tools are required, such as Acrobat Sign from Adobe.
Qualified electronic signature (QES): The FES described above is already sufficient for most forms of contract and documents. However, if the legislator explicitly prescribes the written form for a contract, the QES comes into play. It offers the greatest legal certainty, but also requires the greatest effort and has strict requirements.
However, a QES can almost always replace a handwritten signature. It is only valid in conjunction with a qualified digital certificate and requires a traceable identity check. The QES can therefore only be used with the help of an e-signature provider such as Skribble, FP Sign, or InSign.
The QES is used, for example, for fixed-term employment contracts or fixed-term rental agreements. However, there are also documents for which the electronic form (and therefore also the electronic signature) is not yet generally permitted such as the termination of an employment contract.
