How to fix WiFi not working: All possible solutions
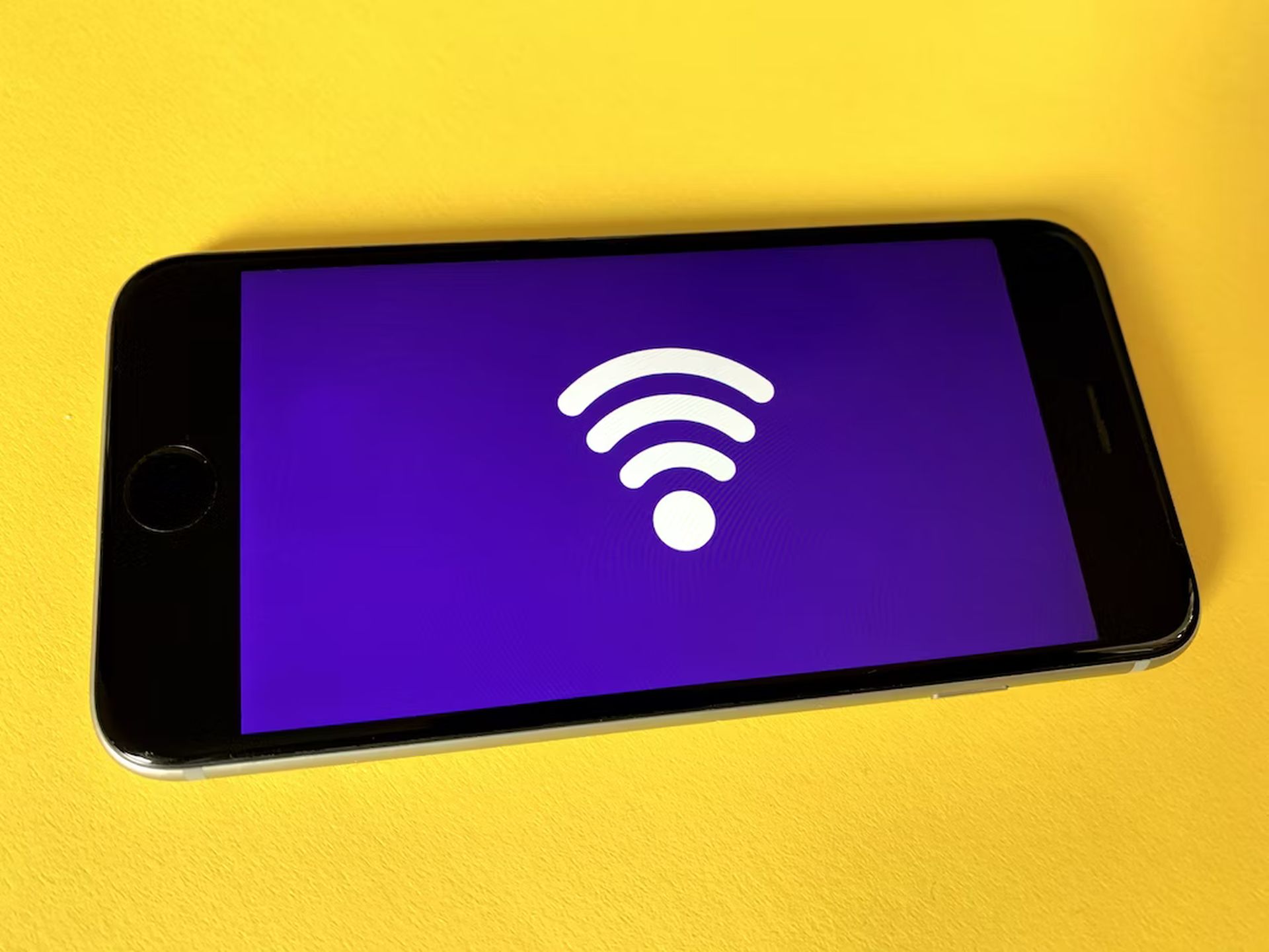
The complexities of modern technology can sometimes leave us puzzled, particularly when encountering a WiFi not working issue. It’s a common scenario that disrupts our daily routine, be it for work, entertainment, or staying connected. In this guide, we’ll delve into the various factors that can lead to Wi-Fi connectivity problems, aiming to demystify the issue and provide practical solutions. Understanding these factors is key to restoring your wireless connection and ensuring a smooth, uninterrupted digital experience.
Why is my WiFi not working?
There can be several factors contributing to your WiFi suddenly not working. Let’s investigate these potential causes:
- Router or modem issues: Your router or modem might have encountered a glitch or temporary malfunction. Try restarting these devices to see if it resolves the issue.
- ISP outages: Sometimes, the problem might be with your Internet Service Provider (ISP). Check if there are any known outages in your area that could be affecting your connection.
- Overloaded network: High traffic on your network, especially if multiple devices are connected and consuming bandwidth simultaneously, can cause connectivity issues.
- Interference from other devices: Electronic devices and appliances, like microwaves or cordless phones, can interfere with your Wi-Fi signal, especially if they operate on the same frequency.
- Distance and obstructions: The farther away you are from your router, especially with physical obstructions like walls or floors in between, the weaker the Wi-Fi signal becomes.
- Wireless channel congestion: If you’re in a densely populated area, the channel your Wi-Fi is using might be congested with signals from neighboring networks. Changing the Wi-Fi channel on your router can help.
- Firmware or software issues: Outdated firmware on your router or issues with the network settings on your device can lead to connectivity problems. Ensure your router’s firmware is up to date and check your device’s network settings.
- Hardware malfunction: In some cases, the router or the network adapter in your device might be failing, necessitating a repair or replacement.
 A WiFi not working problem can often be resolved by rebooting your router and modem (Image credit)
A WiFi not working problem can often be resolved by rebooting your router and modem (Image credit)
How to fix any WiFi not working issue?
By implementing the solutions outlined below, you can effectively resolve any WiFi not working issue and restore your internet connectivity.
Why is WiFi slow or unavailable in certain rooms?
To tackle the issue of WiFi not working, consider these essential steps. WiFi technology operates on the basis of radio waves, which means your WiFi router broadcasts signals in all directions from its central location. If your router is situated in a remote corner of your house, it could result in unnecessary coverage of the outside environment. To improve the situation, it’s advisable to move your router to a more centralized position. The closer your router is to the center of your coverage area, the better reception you’ll experience throughout your home.
Additionally, if your router comes equipped with external antennas, explore the possibility of adjusting their positions. By alternating between fully vertical and fully horizontal orientations, you can potentially enhance the router’s ability to reach in multiple directions, which may assist in resolving the WiFi not working issue.
For those residing in apartment buildings, it’s not uncommon for interference from neighboring routers to contribute to WiFi not working problems. To address this, there are free software tools available, such as NetSpot (compatible with Mac, Windows, and Android) or WiFi Analyzer (for Android).
These tools can help you identify nearby wireless networks and the channels they are using. If you find that your router overlaps with neighboring networks, particularly in specific rooms, consider switching to a less congested channel. If you require guidance on channel switching, consult our comprehensive guide on how to change your WiFi channel.
If none of these measures prove effective, it’s possible that your home’s WiFi demands exceed the capabilities of a single router. In such cases, it’s worth considering the purchase of a wireless repeater or configuring an old router to serve as one. This can extend the range of your main router and potentially alleviate the WiFi not working issue.
 Regular firmware updates for your router can prevent WiFi not working issues (Image credit)
Regular firmware updates for your router can prevent WiFi not working issues (Image credit)
How to fix slow internet?
When facing a scenario where your WiFi not working efficiently, particularly slow speeds in different areas, directly connect a laptop to your router and conduct an internet speed test using a highly recommended service. If the test indicates low speeds, the issue may stem from your internet service rather than the router. To improve your internet speed, try these effective methods and contact your internet service provider.
In case this doesn’t solve the problem, it might be due to congestion on your current wireless channel from your devices or nearby networks. You can alleviate this by switching the channel in your router settings, accessible through the admin interface.
If altering the channel doesn’t yield results, consider resetting your router to its factory settings. Typically, routers have a Reset button; press it for 30 seconds with a paperclip to revert to the original settings. After resetting, refer to our guide on setting up a wireless router for proper configuration, which might resolve the issue.
If these measures don’t work and your internet is stable with a wired connection, it’s possible that your router is nearing its end. In this situation, replacing your router is advisable. We have reviewed several top routers and can guide you in choosing one that suits your needs.
If your router seems to be functioning well, then your modem may be the issue, particularly if it shows signs of connectivity problems. To enhance your setup, consider our suggestions on the best modem-router combinations. Upgrading to a WiFi 6 or WiFi 6E router is another option to consider, as it can help with network congestion and support faster speeds, provided your broadband plan is compatible with these advanced speeds.
 Ensuring your devices are within a good range of the router helps avoid WiFi not working problems (Image credit)
Ensuring your devices are within a good range of the router helps avoid WiFi not working problems (Image credit)
How do I resolve a device unable to connect to WiFi?
Occasionally, you might encounter a WiFi not working issue specific to one device. Often, this is a temporary network glitch, which is usually simple to fix. Start by disabling and then re-enabling the WiFi on your device, or if you use a WiFi dongle, unplug it and plug it back in. If this doesn’t resolve the issue, try restarting your device and attempt to connect once more. Also, consider restarting your router.
Should the problem persist or recur, it’s worthwhile to remove your current network from your device’s list of saved networks and then reconnect.
For those using Windows 10 or 11, type “wifi troubleshooting” in the search bar and select the result labeled Identify and Repair Network Issues. This tool will conduct a series of diagnostic checks to potentially restore your connection. On MacOS, you can utilize the Wireless Diagnostics tool. Hold down the Options key and click the AirPort (WiFi) icon on the menu bar, then select Open Wireless Diagnostics and follow the instructions displayed on your screen.
 Changing the wireless channel on your router can fix a WiFi not working situation due to channel congestion (Image credit)
Changing the wireless channel on your router can fix a WiFi not working situation due to channel congestion (Image credit)
Why can’t anything connect to WiFi?
In situations where WiFi not working at all and you’re unable to connect to your WiFi, a direct approach is to connect your laptop to the router using an Ethernet cable. The type of Ethernet cable used is generally not crucial, though some types offer better performance than others.
If you can connect via Ethernet, the issue lies with your WiFi, and you should explore other solutions mentioned earlier. However, if you can’t establish an Ethernet connection either, it’s likely that your internet service is down. Check your ISP’s website and social media pages, or contact them to inquire about any reported outages. Providers may not always immediately acknowledge issues, so you can also use a service like Downdetector to see if other users in your area are experiencing similar problems.
Resetting your router is another viable solution for various connectivity issues, including an inability to connect. To reset, press the router’s Reset button with a paperclip for 30 seconds, which will revert it to factory settings. After resetting, refer to our guide on setting up a wireless router for correct configuration.
If these measures fail to resolve the issue, it may be time to consider purchasing a new router.
What causes random WiFi disconnections?
When facing a WiFi not working issue, it’s useful to look for patterns. For instance, do connections falter when using appliances like microwaves? Or have you recently placed a fish tank near your router? These scenarios may seem unusual, but certain household items can disrupt router performance. The 2.5GHz band can suffer interference from various devices, while 5GHz and 6GHz bands are more prone to obstruction by physical objects. Additionally, interference from other networks or devices, such as heavy WiFi usage by neighbors at specific times, could be slowing down your connection.
Altering your router’s channel could provide relief. Tools like NetSpot for Mac and Windows and WiFi Analyzer for Android can show all nearby wireless networks. If your network overlaps with others, switching to a less congested channel in your router settings might be beneficial. We offer a guide to assist you in changing your router’s channel.
Another strategy is to relocate your router to a more central position, reducing the distance and potential interference between the router and your devices.
If these solutions don’t improve your situation, consider performing a factory reset on your router. This involves pressing a paperclip into the reset hole on the router and following the reset steps provided in your manual.
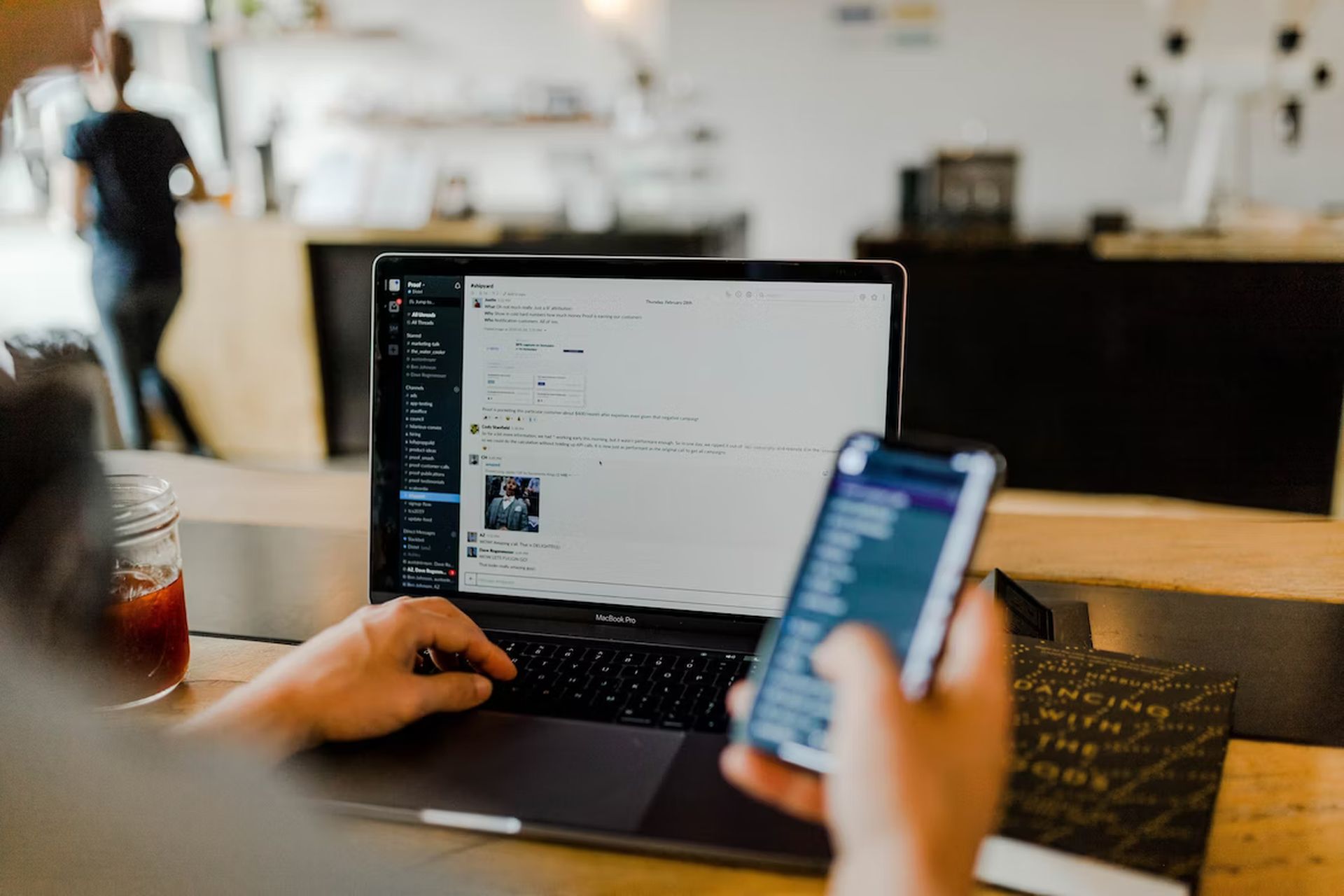 Checking for ISP outages is a crucial step when you encounter a WiFi not working issue (Image credit)
Checking for ISP outages is a crucial step when you encounter a WiFi not working issue (Image credit)
How to troubleshoot a disappearing WiFi network?
When a WiFi not working issue leads to your WiFi network disappearing from your devices, it’s possible that your router has reset itself. Check for an open network named after your router’s brand; this could be your network. To reconfigure, connect a laptop or desktop to this network via an Ethernet cable and follow our guide to set up your wireless router correctly.
If you don’t find such a network, try connecting your laptop to the router with an Ethernet cable to test for a direct internet connection.
Why does WiFi connect but has no internet?
Although it may seem like a common suggestion, restarting your modem can be effective. Unplug it, then plug it back in. If this doesn’t resolve the issue, connect a laptop or desktop to your router with an Ethernet cable to determine if the problem is with the router or your WiFi. If an Ethernet connection works, resetting your router could be the next step to restoring WiFi functionality. However, if there’s still no internet, you might be facing an outage and should contact your ISP.
 Resetting network settings on your device can often fix a WiFi not working problem (Image credit)
Resetting network settings on your device can often fix a WiFi not working problem (Image credit)
How to deal with a router that crashes and needs restarting?
If you find yourself needing to restart your router frequently, a full reset might be necessary. Most routers have a Reset button; press it with a paperclip for 30 seconds to revert to factory settings. After resetting, refer to our guide for properly setting up your wireless router.
Should these steps fail to solve the problem, it’s likely that your router is nearing the end of its lifespan. Your options are to return the router if it’s still under warranty or consider purchasing a new one.
What causes WiFi to disconnect when logging into the computer?
In Windows 10, a WiFi not working issue can sometimes arise due to Fast Startup, a feature that maintains certain processes for quick logins. This can occasionally interfere with the wireless driver, hindering proper WiFi reconnection. As a temporary fix, you can disable Fast Startup. Search for Power Options in the search bar of Windows 10 or 11, navigate to this section in the Control Panel, select Choose What the Power Button Does, and then look under Shutdown Settings. Ensure the Turn On Fast Startup option is unchecked. For a more permanent solution, consider updating the driver for your wireless network adapter to address any underlying bugs.
How to recover a forgotten WiFi password?
If you’ve forgotten your WiFi password and can’t find it noted anywhere, resetting your router may be necessary. Use a paperclip to press the reset button in the pinhole on the router for 30 seconds, reverting it to factory settings.
How to address unknown devices on my WiFi network?
To manage device connections, log into your WiFi app or administrator settings. Check the list of currently connected devices to identify any unfamiliar ones. First, verify that these aren’t just unrecognized connections from your own smart devices, game consoles, TVs, or guests’ devices. If you still find unknown connections, it might indicate unauthorized access to your WiFi network. In this case, use your settings to block these devices and ban their MAC addresses. Afterwards, change your WiFi password and reboot your router. While this may not deter persistent hackers, it’s typically effective in removing unwanted users from your network.
 Reducing network traffic by disconnecting unused devices can help if your WiFi is not working efficiently (Image credit)
Reducing network traffic by disconnecting unused devices can help if your WiFi is not working efficiently (Image credit)
How to fix WiFi issues after a recent update?
Addressing WiFi not working issues after a recent update is crucial, as operating system updates can occasionally cause connectivity problems. For example, some Windows 10 updates in mid-2020 introduced bugs that hindered WiFi connectivity. Similar issues have occurred with updates on iOS, Android, and other platforms.
In such situations, the optimal solution is to wait for an official patch that rectifies the problem. Meanwhile, you can remove the problematic update and revert your system to an earlier version to regain online connectivity.
It’s important to remember that routers, despite their longevity, can develop issues over time. They may become incompatible with new device updates or lack support for modern technologies, as seen in the discontinuation of the Apple AirPort Extreme. Such instances indicate it’s time to consider a new router.
How to troubleshoot satellite routers in a mesh network?
For troubleshooting satellite routers in a mesh network, first ensure that all satellite devices are powered and operational. If issues persist, unplug and replug the affected device. Some router apps, like Google’s Home app, allow you to restart WiFi points directly from the app. This could resolve connectivity issues.
Google’s Home app also features a mesh test under ‘Test mesh’ to verify network setup. If the test shows weak or failed connections, repositioning your satellite routers closer to the primary router may help. This is also a beneficial strategy for any mesh system experiencing dropped satellite points due to distance issues.
Double-check that your satellite router devices have distinct SSIDs from your primary router. Identical SSIDs across devices can disrupt mesh network coordination.
If your router still struggles to connect, review any recent changes in your network settings. For instance, if your ISP’s WAN type has changed, adjust your router settings to the correct WAN configuration.
In cases where WiFi technology might be interfering with mesh networks, contacting router support for personalized assistance is advisable, especially if other troubleshooting methods haven’t resolved the issue.
 Upgrading to a more advanced router can resolve persistent WiFi not working issues (Image credit)
Upgrading to a more advanced router can resolve persistent WiFi not working issues (Image credit)
How to get my smart device to connect to WiFi?
To get your smart device to connect to WiFi not working scenarios, start by ensuring both your smart device and router are up to date. Then, reset your router and reboot your smart device. For rebooting, you can either unplug and replug the device or use the reboot feature in its app, like the Reboot tool in the Google Home app.
If the device still struggles to connect, try positioning it closer to the router. Distance and interference can significantly affect connectivity, particularly for smaller smart devices. Also, verify whether your smart device requires a Zigbee hub, which is more common in older models but can still occasionally be a requirement.
For smart devices that frequently lose WiFi connection, particularly during peak usage hours, check if your router has an automatic band-switching feature and consider disabling it. Sometimes, routers switch a device to a different band prematurely, leading to connectivity loss. Connection issues with mesh routers may also occur, necessitating specific network settings for smart devices.
Additionally, check for any temporary bugs in your device that hinder WiFi connectivity. Regular updates can resolve these issues, so ensure your device’s firmware is up-to-date. Be aware that new patches in operating systems can also affect smart device performance.
If you’ve tried these steps and still face issues, your router’s settings might be blocking the smart device. This varies by manufacturer, so if you’re unable to identify the problem, reaching out to your router manufacturer’s support could be helpful.
 WiFi not working could be a result of interference from other electronic devices in your home (Image credit)
WiFi not working could be a result of interference from other electronic devices in your home (Image credit)
How to resolve gaming console WiFi connection problems?
For resolving gaming console WiFi connection problems, first check if services like Xbox Live or PlayStation Network are operational, as outages there can affect connectivity. If those services are fine, reboot both your router and game console. Major gaming systems like Xbox and PlayStation have built-in network tests in their settings menus to diagnose connectivity issues.
For PlayStation, go to Settings > Network > Test Internet Connection. On Xbox, navigate to Profile & System > Settings > General > Network Settings, and select Test Network Speed & Statistics. These tests can provide insights into what might be going wrong and suggest potential solutions.
If the console and router are functioning correctly but WiFi drops persist, try relocating them closer to each other to strengthen the signal. Removing any obstructions between them and placing them in elevated, unobstructed locations often yields the best results. Additionally, reducing the number of devices using the network, especially those engaged in streaming, can improve connectivity.
 Securing your network with a strong password can prevent unauthorized access that may cause WiFi not working scenarios (Image credit)
Securing your network with a strong password can prevent unauthorized access that may cause WiFi not working scenarios (Image credit)
How to troubleshoot wireless printer WiFi issues?
To troubleshoot wireless printer WiFi not working issues, first ensure you’re attempting to connect to your WiFi network and not via WiFi Direct, as these are distinct technologies. It’s advisable to restart both your printer and router, especially if the printer has previously connected to WiFi without issues. If your printer is located far from the router and encounters WiFi errors, moving it closer might help.
If your printer appears connected to WiFi but isn’t functioning, check your computer’s printer settings to ensure the correct printer is set as the default. Microsoft offers troubleshooting tools that can detect and potentially resolve common printer issues.
Additionally, examine your router’s security settings, firewalls, and VPN configurations. Sometimes these security measures can block your printer from connecting to the WiFi network. Adjusting firewall settings or reconfiguring security protocols might be necessary. If these steps don’t work, try uninstalling and reinstalling the latest printer drivers.
How to connect to a guest WiFi network I set up?
To connect to a guest WiFi network you’ve set up, first give it some time to become visible if it’s newly established. If visibility isn’t an issue, review the settings in your router app, ensuring options like Public WiFi Active and Allow Guests to Access My Local Network are enabled. If problems persist, reset your router. Remember, guest networks often have a limit on the number of concurrent users, which might prevent new connections if the network is crowded.
 wifi not working (Image credit)
wifi not working (Image credit)
How to fix WiFi 6 or 6E problems with a WiFi 6 router?
For WiFi 6 or 6E problems with a WiFi 6 router, confirm that any extenders in your network are compatible with WiFi 6. Incompatible extenders can prevent you from experiencing the full benefits of WiFi 6, including speed and features. Also, ensure that your devices support WiFi 6. Older devices may not be compatible with WiFi 6 features. This applies to smartphones, laptops, and smart devices, as well as internal WiFi adapters in desktop computers. If you have compatible devices but still face issues, updating your WiFi drivers can help resolve potential conflicts or compatibility problems.
Demystifying internet radio licensing: A comprehensive guide
Where to find a WiFi 7 router or why it’s not available?
Wi-Fi 7, technically known as 802.11be, represents the forthcoming wave in wireless technology, poised to succeed the current Wi-Fi 6 and Wi-Fi 6E routers. This advanced generation promises significantly enhanced performance, boasting data transfer rates up to 36 Gbps — over triple the speed of Wi-Fi 6. A notable feature of Wi-Fi 7 is its capability to concurrently utilize multiple frequencies, optimizing the use of available network bandwidth for improved efficiency.
However, the current challenge with Wi-Fi 7 routers lies in their pricing. As of now, they are not widely available at cost-effective prices. Nonetheless, the market is expected to witness an influx of more reasonably priced Wi-Fi 7 routers in the upcoming months, making this cutting-edge technology more accessible to a broader audience.
Featured image credit: Franck/Unsplash
