These 9 Ring security cam settings will make your home safer
The effectiveness of Ring security cameras and video doorbells is determined by more than their image quality; it’s also about how well they detect and respond to motion. Properly configured motion settings can make the difference between a system that enhances your peace of mind and one that overwhelms you with alerts; or worse, fails to notify you of critical events.
Ring’s motion settings are at the heart of this process, determining when, how, and how often you’re notified about activities around your home. Used strategically, they enable you to tailor your security system to your specific needs so that you get the most relevant alerts while minimizing unnecessary disruptions.
While the Ring app makes it easy to enable and disable motion detection and alerts on your Ring device, most other motion settings require a little digging to uncover. We’ll walk you through these features, showing you where to find them in the Ring app, how to configure them effectively, and how to avoid common mistakes that could compromise your Ring experience.
Don’t miss TechHive’s in-depth coverage of the best home security cameras.
Camera Motion Zones: Monitor the areas that matterThis is the first motion setting you’ll want to set, because there will be areas in the camera’s field of view–or things in its field of view, such as trees and bushes–that you’ll want to ignore. The idea is to focus monitoring on the areas that matter most to you while, reducing alerts triggered by activity you don’t care about.
There are many practical applications of camera motion zones. Suppose you live on a busy street with lots of vehicle, or a sidewalk in front of your home. In these situations, you can limit your video doorbell or camera’s motion detection to your porch, the walkway leading up to it, your back patio, or your side yard without being peppered with alerts when cars drive by, pedestrians pass in front of your house, or branches sway in the breeze. Alternatively, if you’re concerned about activity around your backyard gate, you can create a zone specifically for that area that excludes motion created by your kids playing in the yard.
In addition to enhancing security, Camera Motion Zones can also help ensure your monitoring doesn’t cross property boundaries. By focusing your camera’s attention on specific areas of your property, you can avoid capturing footage of neighbors’ yards or other spaces where privacy might be a concern.
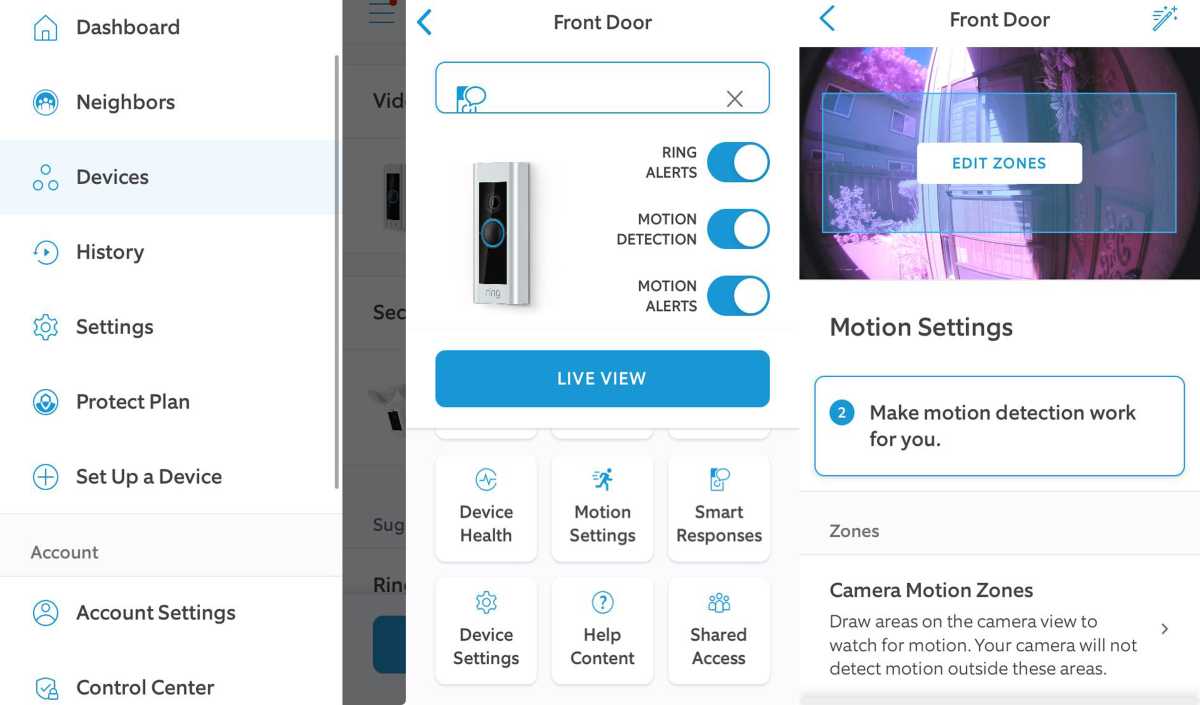
Camera Motion Zones let you focus on the areas you care about while ignoring the ones you don’t.

Camera Motion Zones let you focus on the areas you care about while ignoring the ones you don’t.
Michael Ansaldo/Foundry

Camera Motion Zones let you focus on the areas you care about while ignoring the ones you don’t.
Michael Ansaldo/Foundry
Michael Ansaldo/Foundry
How to add and edit Camera Motion Zones- Open the Ring app and tap on the three horizontal lines in the upper left corner to open the main menu
- Tap “Devices” and select the relevant device.
- Tap “Motion Settings.”
- At the top, tap “Edit Zones” or scroll down to tap “Camera Motion Zones.”
- To add a new Motion Zone: tap “Add Zone,” and drag the edges of the zone to resize it. Tap “Save” when you’re done.
- To adjust an existing motion zone, tap the zone you want to adjust, then drag the edges of the zone.
- Tap “Save.”
While Camera Motion Zones help you control where your Ring device detects motion, Motion Sensitivity determines how much movement is needed to trigger an alert. It’s a crucial tool for customizing your security system to the activity level of your environment.
Motion Sensitivity can be adjusted through the Ring app under the Motion Settings menu. Using a slider, you can calibrate the sensitivity level from low to high. A higher sensitivity will trigger alerts for even the smallest movements, while a lower sensitivity might only react to larger objects with more animated motion, such as people or vehicles, while ignoring small animals, such as squirrels running along the top of your fence.
How you balance motion sensitivity can significantly impact both the effectiveness and usability of your Ring device. If it is set too high, you might find yourself overwhelmed with notifications for even minor movements, leading to notification fatigue. Setting it too low could mean missing important events.
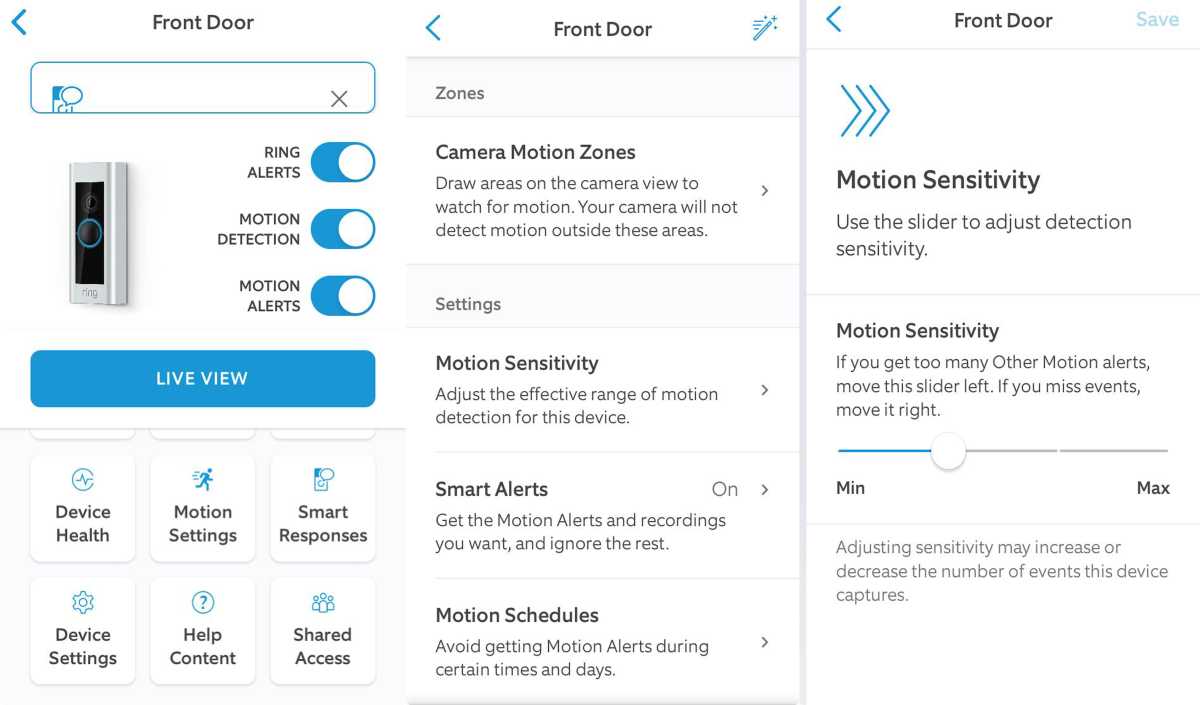
Motion Sensitivity balance impacts the usability and effectiveness of your Ring device.

Motion Sensitivity balance impacts the usability and effectiveness of your Ring device.
Michael Ansaldo/Foundry

Motion Sensitivity balance impacts the usability and effectiveness of your Ring device.
Michael Ansaldo/Foundry
Michael Ansaldo/Foundry
You’ll get the best results if you consider your specific environment when adjusting this setting. If your camera overlooks a bustling street, for example, you might want to lower the sensitivity to avoid being bombarded with alerts (don’t forget that you can also use zones to exclude areas such as the road in front of your house). Conversely, if your camera is focused on a secluded area, a higher sensitivity setting might be more appropriate to ensure nothing goes unnoticed.
It’s important to keep in mind that Motion Sensitivity can also affect your device’s battery life. Higher sensitivity settings tend to consume more battery power, as the device is actively processing more motion events. By finding the optimal sensitivity level, you can strike a balance between thorough monitoring and efficient usage. This is less of an issue for cameras that are compatible with a solar panel that will keep your camera’s battery topped off.
How to adjust Motion Sensitivity- Open the Ring app and tap on the three horizontal lines in the upper left corner to open the main menu
- Tap “Devices” and select the relevant device.
- Tap “Motion Settings.”
- Under “Settings,” tap “Motion Sensitivity.”
- Use the slider to adjust detection sensitivity to your liking.
- Tap “Save.”
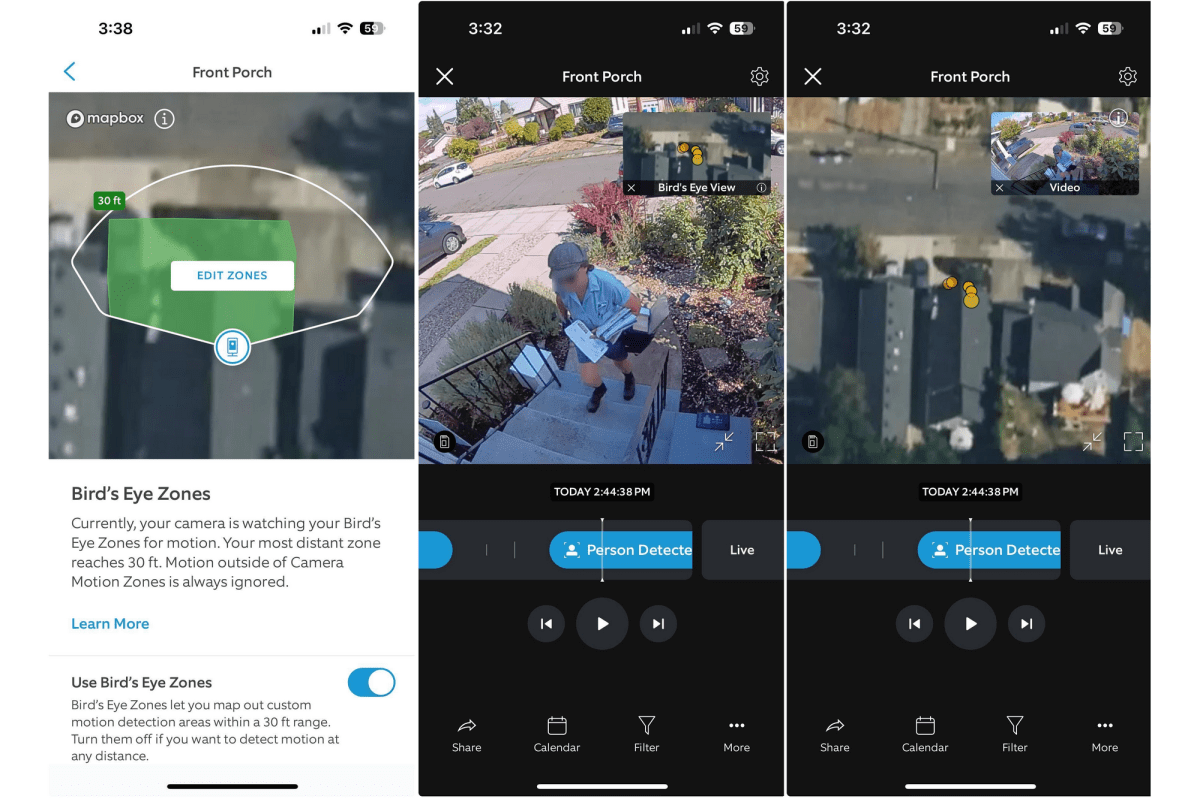

Michael Brown/Foundry

Michael Brown/Foundry
Michael Brown/Foundry
Bird’s Eye View is a feature of a limited number of Ring cameras and video doorbells that displays an aerial view of motion events. Using a series of dots overlaid on a satellite image of your home, it shows the path that a person moving in the camera’s field of view followed. The image is displayed in a small picture-in-picture view, overlaid on the camera’s feed, but you can tap on it to swap the smaller and larger images.
The feature is based on radar motion detection, so only a few Ring products can do it; namely, the Ring Battery Doorbell Pro, Wired Doorbell Pro (formerly Video Doorbell Pro 2), Floodlight Cam Wired Pro, Spotlight Cam Pro (Battery, Wired, Solar, or Plug-In), and the Stick Up Cam Pro (Battery, Plug-In, or Solar).
Bird’s Eye View motion detection range is limited to 30 feet, but as with other motion settings, you can create up to three independent, irregularly shaped zones where you want Bird’s Eye View to function.
To set up Bird’s Eye View- Open the Ring app and select the camera you want to work with (if you have more than one)
- Click on the “gear” icon in the top right corner
- Click on Motion Settings
- Tap Bird’s Eye Zones
- Click the radio button to enable Bird’s Eye View
- Click the Edit Zones button and turn your mobile device into landscape mode
- Click the Add Zone button
- Customize the shape of the detection zone by dragging the green dots surrounding
- Click Done to finish
- Optional: Click the Add Zone button if you want to create up to two additional zones covering different areas
Ring’s Smart Alerts feature takes motion detection to the next level by filtering out unimportant events and focusing on what you most care about. Unlike standard motion alerts that notify you of any detected movement, Smart Alerts can differentiate between people, packages, and animals, giving you more control over the notifications you receive. The specific types of Smart Alerts available to you will depend on which Ring devices you own. Package alerts, for example, are limited to Ring’s video doorbells as these are meant to be installed at the user’s front porch where deliveries are typically left.
The advantage of using Smart Alerts is that it reduces the number of irrelevant notifications you receive, allowing you to focus on events that require your attention. For instance, if you’re waiting for a package delivery, you can set Smart Alerts to notify you only when a package is detected, rather than whenever someone walks by your front door. You’ll spend less time sifting through unnecessary alerts and more time responding to the pertinent ones.

Smart Alerts can differentiate between people, packages, and animals, giving you more control over the notifications you receive.

Smart Alerts can differentiate between people, packages, and animals, giving you more control over the notifications you receive.
Michael Ansaldo/Foundry

Smart Alerts can differentiate between people, packages, and animals, giving you more control over the notifications you receive.
Michael Ansaldo/Foundry
Michael Ansaldo/Foundry
A few important notes. Smart Alerts requires requires a Ring Protect subscription, which currently range from $4.99/month or $49.99/year to $20/month or $200/year. It can also take a little longer to receive Smart Alerts as they require extra processing.
How to enable Smart Alerts- Open the Ring app and tap on the three horizontal lines in the upper left corner to open the main menu
- Tap “Devices” and select the relevant device.
- Tap “Motion Settings.”
- Tap “Smart Alerts.”
- Tap “Enable Feature.”
- Select the notification options that you want for each type of available Smart Alert. A video camera icon lets you select or de-select recording and a bell icon represents alert notifications.
- When you’ve adjusted your settings, tap “Done.”
While Ring’s motion detection features are powerful, there are times when you don’t want to be bothered with alerts. This is where Motion Schedules come into play. They allow you to define specific times when motion alerts are active, helping you avoid unnecessary notifications during certain periods.
The feature allows you to set up a daily or weekly schedule, specifying when you want motion alerts to be enabled or disabled. For instance, you might want to make alerts active during the day when you’re at work, turned off when you return home in the evening, and on again when you’re asleep.
Motion Schedules are particularly useful for configuring your security system around your daily routines. If you have a regular gardening service, for example, you can temporarily turn off alerts during that time slot to avoid being bombarded with notifications while they work around your property. Conversely, you can make sure that your system is fully active during hours when no one should be around, such as late at night or during vacations.
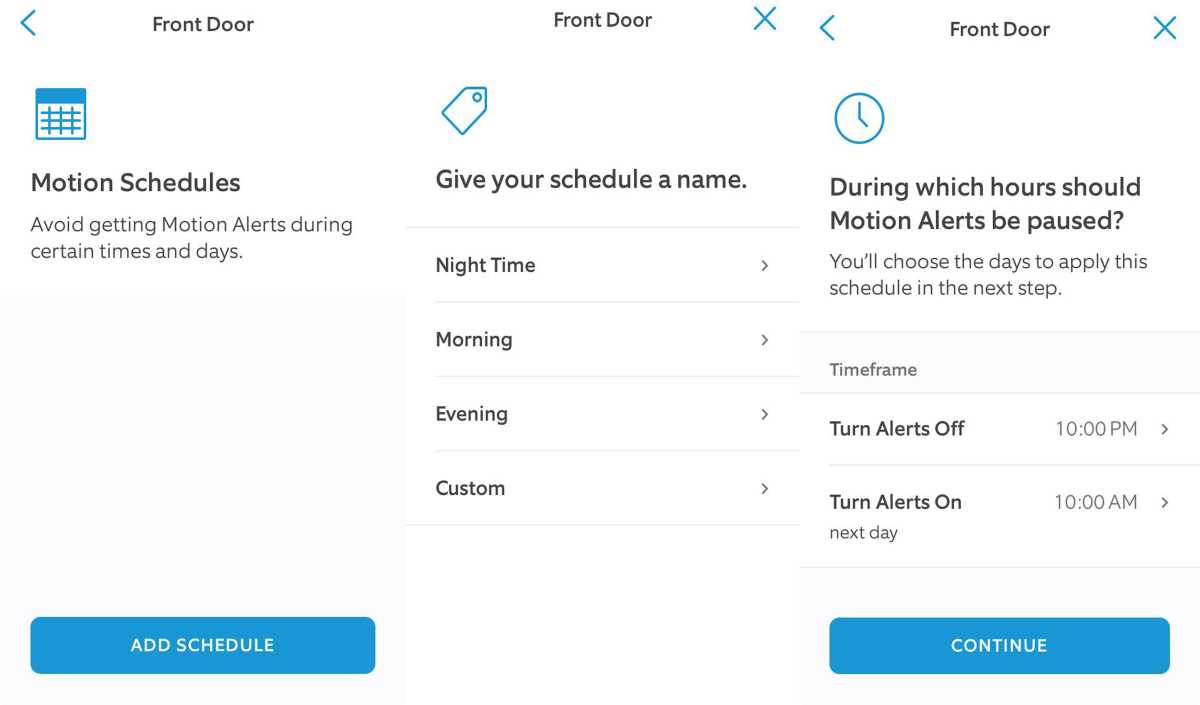
Motion Schedules allow you to define specific times when motion alerts are active, helping you avoid unnecessary notifications during certain periods.

Motion Schedules allow you to define specific times when motion alerts are active, helping you avoid unnecessary notifications during certain periods.
Michael Ansaldo/Foundry

Motion Schedules allow you to define specific times when motion alerts are active, helping you avoid unnecessary notifications during certain periods.
Michael Ansaldo/Foundry
Michael Ansaldo/Foundry
Integrating Motion Schedules with other Ring features, like Modes or Linked Devices, can further enhance your security setup. For example, you can create a schedule that activates outdoor cameras and lights only during specific times, reducing energy consumption while maintaining security and minimizing the need for manual adjustments.
How to create a Motion Schedule- Open the Ring app and tap on the three horizontal lines in the upper left corner to open the main menu
- Tap “Devices” and select the relevant device.
- Tap “Motion Settings.”
- Tap “Motion Schedules.”
- Tap “Add Schedule.”
- Name your schedule (Night Time, Morning, Evening, Custom).
- Tap Select the time frame you’d like pause alerts (e.g. 1-6 a.m.), then tap “Continue.”
- Select the days of the week you want to apply the schedule to.
- Tap “Save.”
While you want to be sure your home is secure, it’s equally important to respect the privacy of those around you. The Ring app helps here by allowing you to create Privacy Zones that actively block out areas you don’t want to monitor, such as a neighbor’s window, gate, or front door, or a public space such as a park.
Privacy Zones are particularly important if you live in an area where houses are close together. By setting up these zones, you can avoid potential privacy disputes with neighbors and take care that your security efforts don’t infringe on others’ rights. Further, Privacy Zones can keep you from running afoul of local video surveillance laws. Some regions have strict regulations about recording public areas or private property that isn’t yours.
Privacy Zones work similarly to Motion Zones—you draw zones on your camera’s live feed—but they tell your Ring device not to monitor within the zone’s boundaries. These zones will appear as blacked-out areas in your footage, ensuring that no video is is visible in those regions.
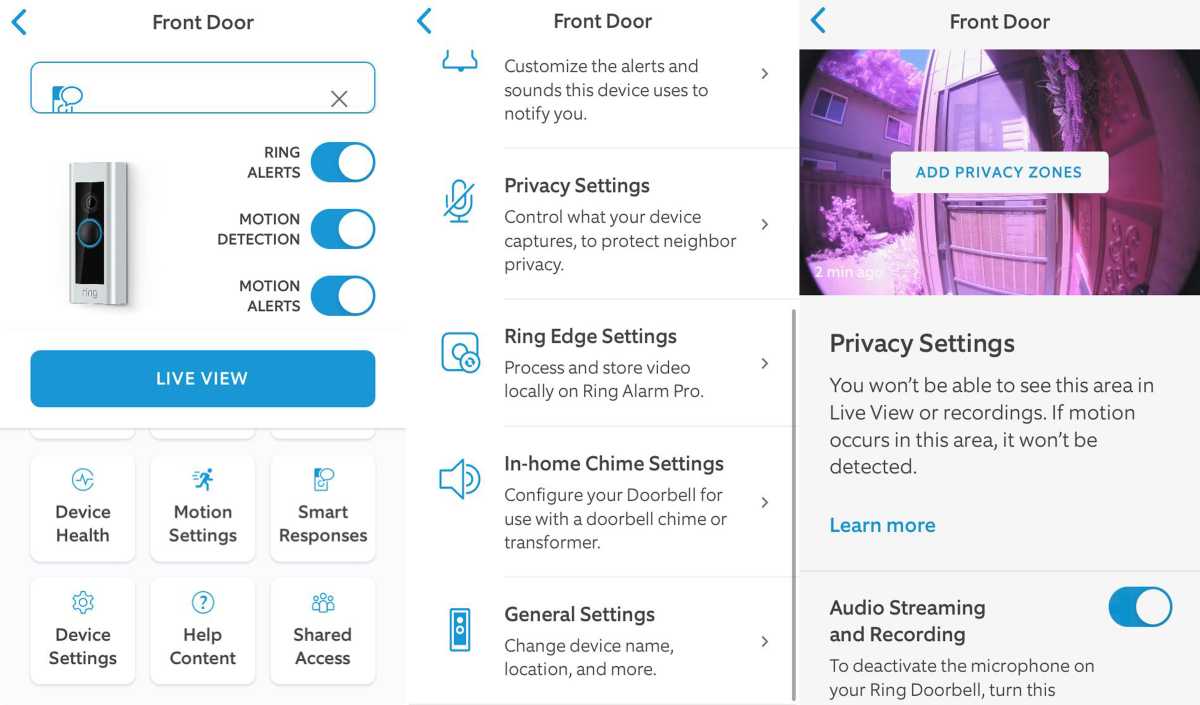
Privacy Zones block out areas you don’t want to monitor, such as a neighbor’s window or a public sidewalk.

Privacy Zones block out areas you don’t want to monitor, such as a neighbor’s window or a public sidewalk.
Michael Ansaldo/Foundry

Privacy Zones block out areas you don’t want to monitor, such as a neighbor’s window or a public sidewalk.
Michael Ansaldo/Foundry
Michael Ansaldo/Foundry
How to set up a Privacy Zone- Open the Ring app and tap on the three horizontal lines in the upper left corner to open the main menu
- Tap “Devices” and select the relevant device.
- Tap “Device Settings.”
- Tap “Privacy Settings.”
- Tap “Add Privacy Zones.”
- Tap plus (+) to create a new zone and drag the box to cover the area you want to be kept private.
- Tap “Save.”
For those with battery-powered Ring security cameras and video doorbells, the Advanced Settings menu offers additional customization options. These settings allow you to fine-tune how your devices detect and respond to repetitive patterns of motion.
As mentioned previously, higher motion sensitivity settings and frequent notifications consume more battery power. In the Advanced Settings menu, you’ll find options that can mitigate this issue, such as Motion Verification and Motion Frequency.
Motion Verification helps reduce false alerts by ensuring that only events verified as significant are recorded and notified. It’s an especially useful feature in high-traffic areas where the likelihood of false positives is higher.
Motion Frequency determines how often your device checks for motion events. If battery life is a concern, you should choose a less frequent setting. However, if you want the most comprehensive coverage possible, you can set it to check for motion more frequently.
Customizing these advanced options can improve your Ring system’s performance, especially in unique environments where standard settings might not suffice. For instance, if you have pets that frequently trigger motion alerts, adjusting these settings can help filter out those unnecessary notifications, leaving you with only the most relevant alerts.
Adjust Motion Frequency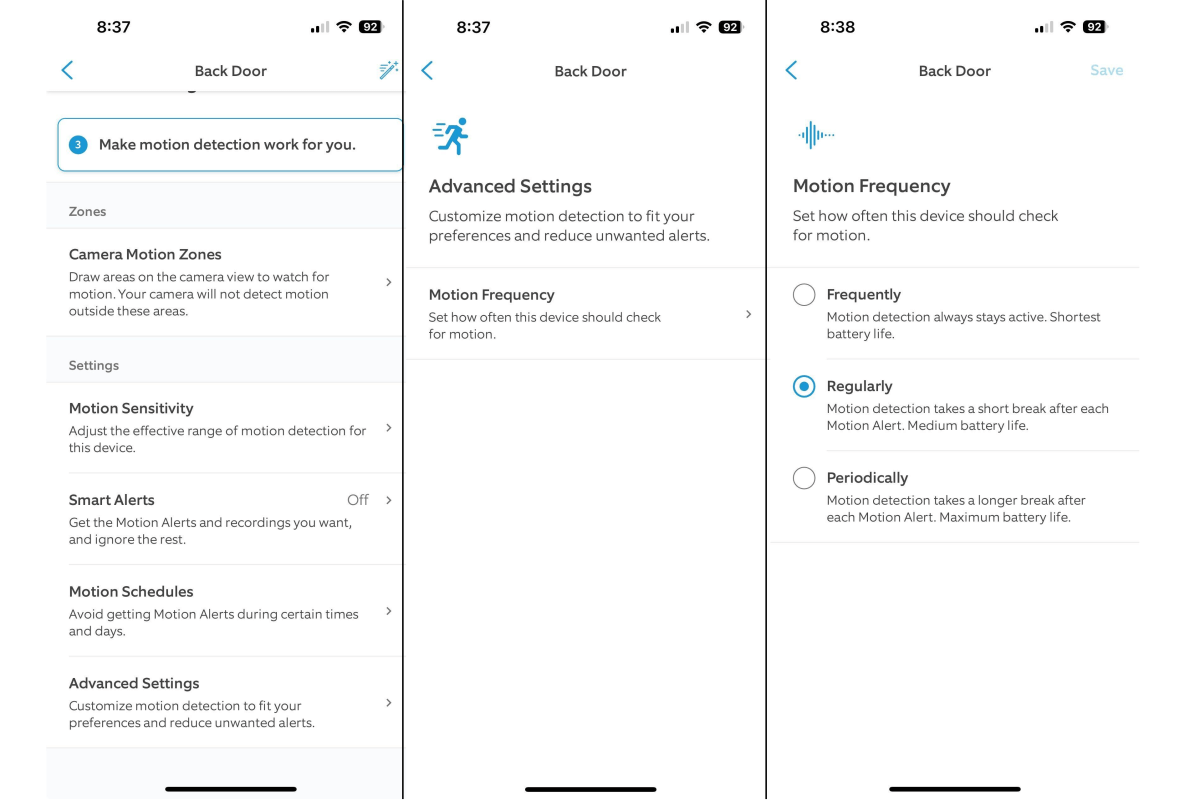

Michael Brown/Foundry

Michael Brown/Foundry
Michael Brown/Foundry
You can reduce battery consumption on battery-powered Ring video doorbells and cameras by adjusting how frequently the devices look for motion. Sometimes also referred to as a cooling-off period, the camera will ignore subsequent motion for a short time after it’s triggered.
- Open the Ring app and tap on the three horizontal lines in the upper left corner to open the main menu
- Tap “Devices” and select the relevant device.
- Tap “Motion Settings.”
- Tap “Advanced Settings.”
- Tap “Motion Frequency.”
- Choose Frequently, Regularly, or Periodically.
- Tap “Save.”
Choose Frequently if you want no cooling-off period at all, Regularly if you want a short cooling-off period, and Periodically if you want a longer break that will make the battery last longer. But the longer the cooling-off period, the more likely it will be that the camera fails to record a clip and send you an alert. It’s a balancing act.
Enable Motion Warnings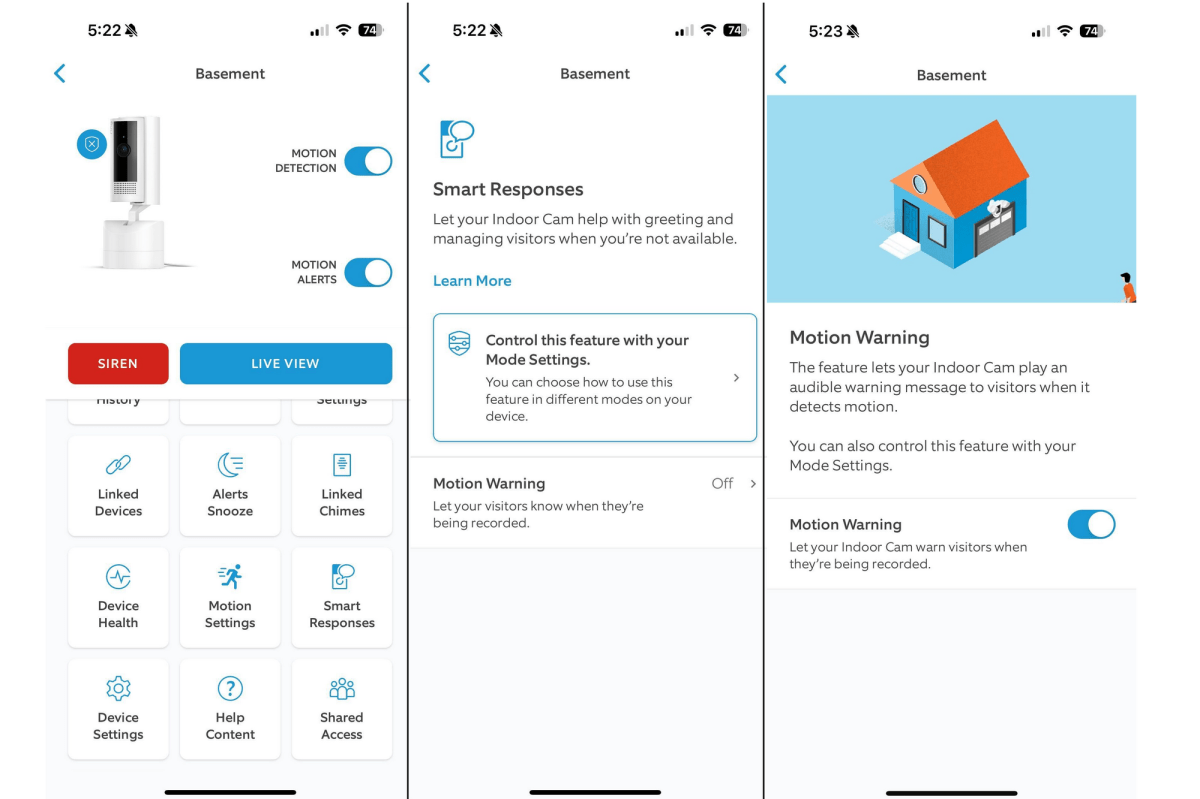

Michael Brown/Foundry

Michael Brown/Foundry
Michael Brown/Foundry
Some Ring cameras and video doorbells (see the list, below) can issue a pre-recorded message when a person enters its field of view and triggers its motion detector. The same female voice you hear when you first set up the camera will say “Hi. You are currently being recorded.”
Here’s how to enable it:
- Open the Ring app and tap on the three horizontal lines in the upper left corner to open the main menu
- Tap “Devices” and select the relevant device.
- Tap “Smart Responses.”
- Tap Motion Warnings and then toggle the radio button on the next screen.
This feature is not available on battery-powered Ring devices, even battery-powered doorbells that are hardwired to low-voltage power. You’ll also need to pay for one of Ring’s subscription plans if you intend to use it. Here are the Ring products that do support it:
- Stick Up Cam Elite
- Stick Up Cam Plug-In (3rd Gen)*
- Indoor Cam (1st and 2nd Gen)
- Pan-Tilt Indoor Cam
- Spotlight Cam Wired
- Spotlight Cam Mount
- Spotlight Cam Plus Wired/Plug-In
- Floodlight Cam
- Floodlight Cam Wired Pro
- Floodlight Cam Wired Plus
- Ring Video Doorbell Pro
- Ring Wired Video Doorbell Pro (formerly Video Doorbell Pro 2)
Ring’s motion settings offer a wealth of options to customize your home security experience so that you get the most out of your Ring devices. Whether you’re new to Ring or a seasoned user, taking the time to explore these features can significantly improve your security setup. Experiment with different settings, adjust them based on your daily routine and don’t hesitate to make use of the more advanced options if your situation calls for it.
